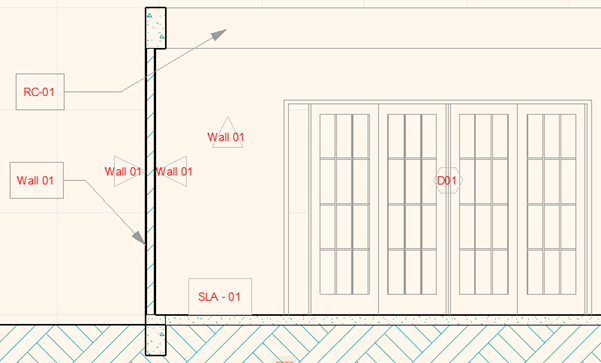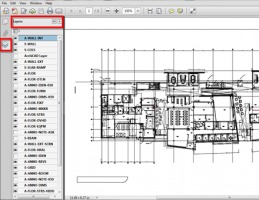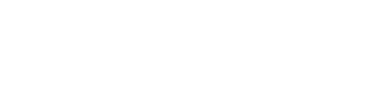ArchiCAD สามารถทำการสร้างประตูหน้าต่างได้ตามแบบที่เราต้องการ และยังสามารถทำแบบ 2D ที่แสดงผลในแปลนได้อย่างถูกต้อง ซึ่งขั้นตอนการทำนั้นก็ไม่ยากเพราะเราสามารถใช้คำสั่งต่างๆ ใน ArchiCAD อย่าง Slab หรือ Wall ได้เลย สำหรับ Tips & Tricks ครั้งนี้ เรามาลองดูการทำหน้าต่างแบบไทย พร้อมการทำแบบแปลนใน ArchiCAD ว่ามีความง่ายและเร็วโดยมีวิธีการดังต่อไปนี้
ทำการสร้างเส้นเป็น Guide Line ตามแบบประตูไทยที่เราต้องการ

เข้าไปที่ Options > Element Attributes > Profile Manager เพื่อที่เราจะสร้างตัววงกบของหน้าต่างไทย

คลิก New เพื่อสร้างตัววงกบขึ้นมาใหม่

ตั้งชื่อตัววงกบที่เราจะสร้าง

ทำการสร้างแบบร่างตัววงกบที่เราต้องการโดยใช้ Line ในการร่างแบบวงกบ

เลือกคำสั่ง Fill แล้วกด Space Bar ค้างไว้แล้วคลิกตรงกลางตัวแบบร่าง เสร็จแล้วไปกดที่ Store Profile

สร้างตัววงกบในคำสั่ง Profile Manager เสร็จแล้ว ให้ไปเลือกคำสั่ง Wall แล้วเลือกตัววงกบที่เราสร้างขึ้น

เลือกตัววงกบจากคำสั่ง Wall เสร็จแล้ว ให้ทำการตีตามที่เราได้ Guide Line แบบหน้าต่างไว้

เมื่อทำการตีตัววงกบเสร็จแล้ว จะได้วงกบหน้าต่างแบบไทยตามรูปภาพ

คลิกเลือกคำสั่ง Slab เพื่อทำบานหน้าต่าง โดยตั้งความหนา 0.05 m แล้วยกขึ้นมา 0.05 m

สร้างบานหน้าต่างหนึ่งด้านก่อนแล้วทำการ Copy แบบ Mirror

คลิกเลือกคำสั่ง Slab เพื่อตกแต่งตัวบาน โดยตั้งความหนา 0.01 m แล้วยกขึ้นมา 0.06 m

ทำการสร้างบริเวณตัวบานเพื่อตกแต่งตัวบานหน้าต่าง

จะได้ตัวหน้าต่างตามรูปภาพ

คลิกเลือกคำสั่ง Slab เพื่อสร้างเป็นตัวตัดผนังเพื่อจะได้ตัดผนังตามตัวหน้าต่างแบบไทยที่เราต้องการได้ โดยตั้งความหนา 0.10 m แล้วยกขึ้นมา 0.10 m

ให้สร้าง Slab ให้เต็มตัวหน้าต่างทั้งหมด

เมื่อสร้างตัวหน้าต่างเสร็จหมดแล้ว ให้ทำการเลือกตัวหน้าต่างทั้งหมด แล้วไปที่ File > Libraries and Objects > Save Selection as > Window

คลิก Continue and Save

ทำการตั้งชื่อหน้าต่าง

เราสามารถกำหนด SURFACES, FILLS, LINES, PEN ตามที่เราต้องการได้ เมื่อกำหนดเสร็จแล้วให้ทำการคลิก OK

ตัวหน้าต่างที่เราสร้างจะอยู่ใน Embedded Library ให้เลือกตัวหน้าต่างที่เราสร้าง แล้วคลิก OK

นำหน้าต่างไปใส่ในผนังตามที่เราต้องการ จะได้ตามรูปภาพ

เมื่อสร้างหน้าต่างเสร็จแล้ว ให้ทำการแก้แบบ 2D ให้ถูกต้อง โดยทำการเลือกหน้าต่าง แล้วไปที่ File > Libraries and Objects > Open Object

แล้วคลิกตรงหัวข้อ 2D Symbol

ตีเส้น 2D ที่จะแสดงผลในแปลน

เมื่อทำแบบ 2D เสร็จแล้วให้ทำการกดปิด แล้วเลือก SAVE

จะได้ 2D การแสดงผลในแปลน ตามรูปภาพ

เราสามารถนำวิธีการนี้ไปประยุกต์ทำสิ่งต่างๆ ไม่ว่าจะเป็นการทำประตู หน้าต่างหรือส่วนต่างๆ ได้
นายกรีฑา บัวระดก Technical Support A/E/C