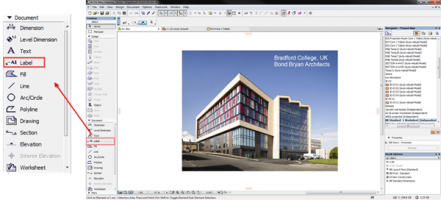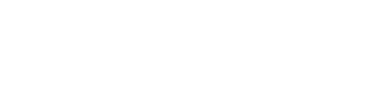รายละเอียดของกรอบผนังกระจก (CURTAIN WALL) จะแตกต่างกันไปตามรูปแบบและวัสดุที่ใช้เป็นบานกรอบ ดังนั้นหากต้องการเพิ่มเติมรายละเอียดก็สามารถทาได้ ดังนี้
- ทำการดราฟ Detail ของกรอบอะลูมิเนียม
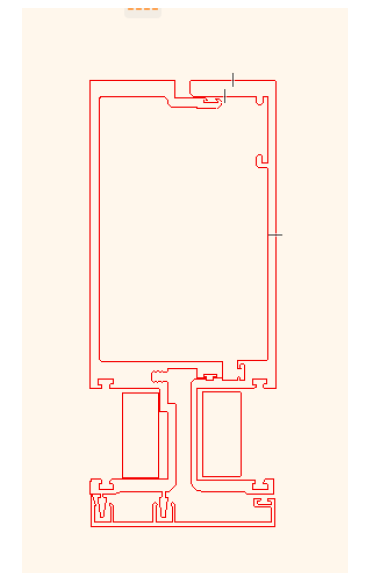
- สร้างเส้น GUIDELINE เพื่อกำหนดจุดแบ่งครึ่งหรือแนวที่ติดตั้งกระจก
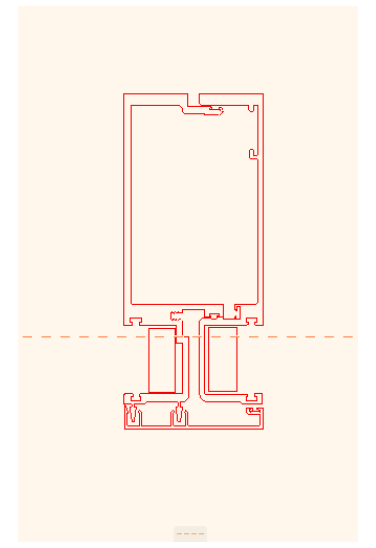
- เลือกคำสั่ง SLAB แล้วกด SPACEBAR ค้างไว้ คลิกข้างในกรอบพื้นที่ที่เราวาดลายขึ้น
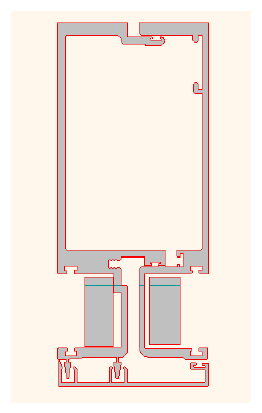
- ลบเส้นดราฟ
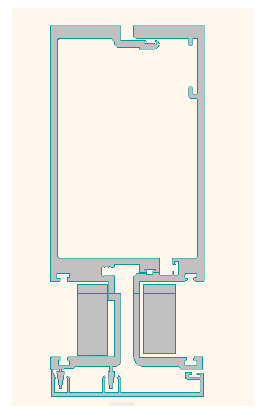
- จากนั้นทำการ SAVE ส่วนบนให้เป็น CURTAIN WALL CAP
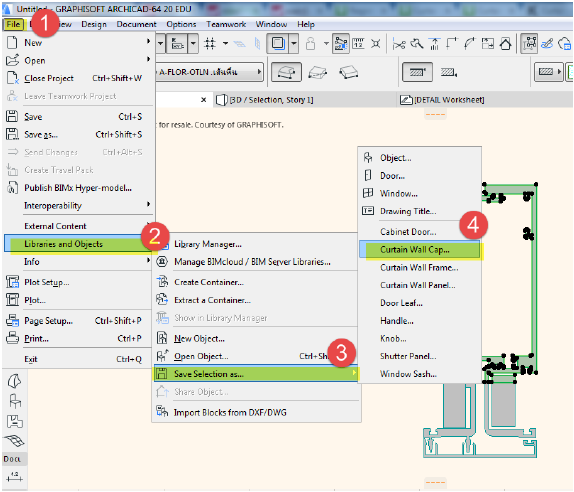
- ทำการ SAVE ส่วนล่างให้เป็น CURTAIN WALL FRAME
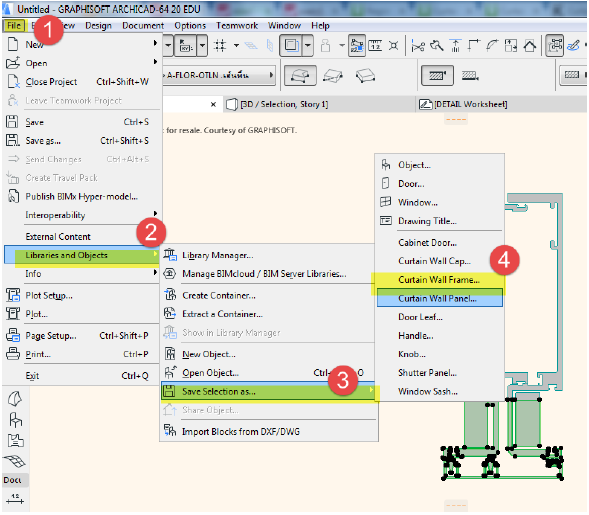
- หากต้องการเปลี่ยนกระจกเป็นแบบผนังกระจกสองชั้นสามารถทำได้ โดยการใช้คำสั่ ง SLAB เขียนพื้น 2 แผ่น คนละระดับซ้อนกัน โดยเว้นระยะความสูงให้เท่ากับความห่างของช่องกระจกสองแผ่น (เขียนให้กว้างๆ) และเปลี่ยน Material ให้เป็นกระจก จากนั้นทำการเลือกพื้น 2 แผ่น ที่สร้างขึ้น SAVE เป็น CURTAIN WALL PANEL
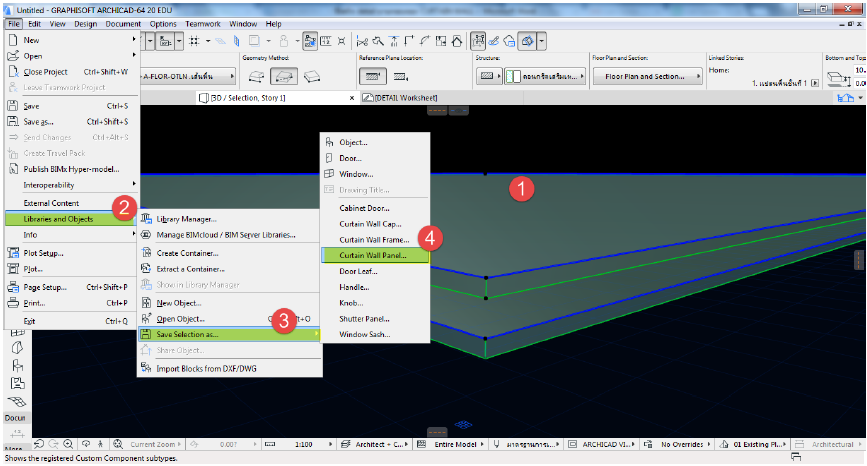
- จากนั้นเปิดคำสั่ง CURTAIN WALL เพื่อใช้งาน ต้องการใช้งานในส่วน MULLION (แนวตั้ง) ให้เลือกที่ MULLION แล้วเลือกเป็น MODULAR FRAME 20
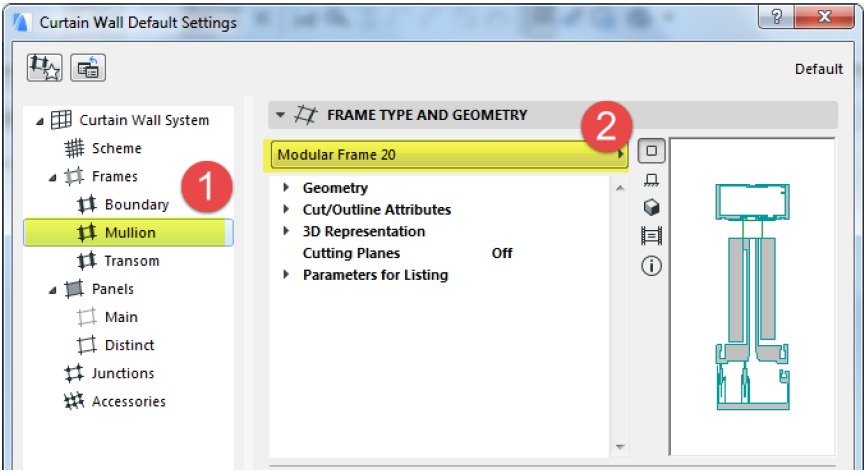
- ไปที่ CURTAIN WALL SETTING และไปที่ GEOMETRY แล้วเลือก FRAME TYPE และ CAP TYPE เป็น CUSTOM FRAME และ CUSTOM CAP จากนั้นทำการเลือกตรงที่ CUSTOM FRAME NAME และ CUSTOM CAP NAME ให้เป็นชื่อที่เรา SAVE
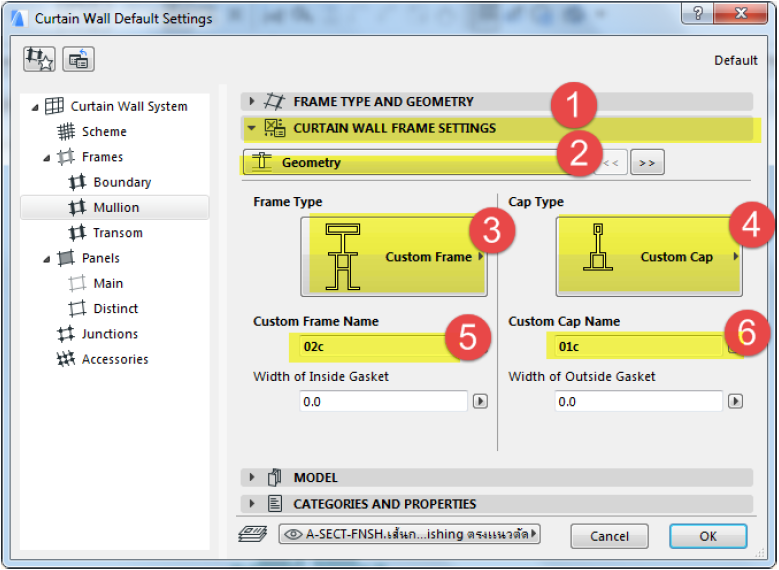
- ทำการตั้งค่าระยะต่างๆ ที่ FRAME TYPE AND GEOMETRY
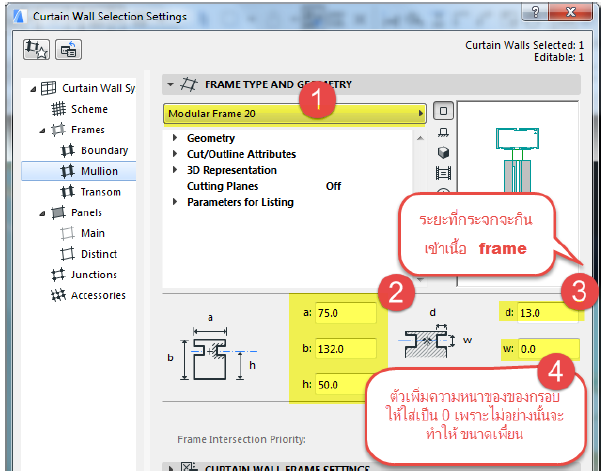
- ตั้งค่าเพื่อใช้งานกระจกที่เราสร้างเอง
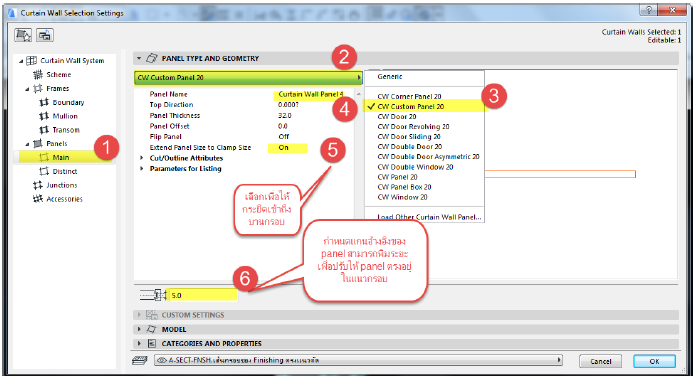
- จากนั้นลองเขียนจะได้ตัวอย่างดังภาพ
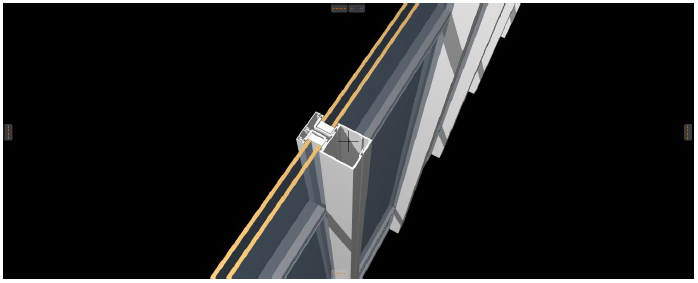
วิธีการต่างๆ นี้สามารถนาไปใช้กับการทำรายละเอียดให้กับ Boundary และ Transom ได้เช่นกัน ลองนำไปปรับใช้เพื่อสร้างรายละเอียดให้กับส่วนอื่นๆ กันดูนะครับ
Sakkarach AEC-3D