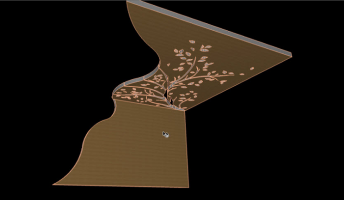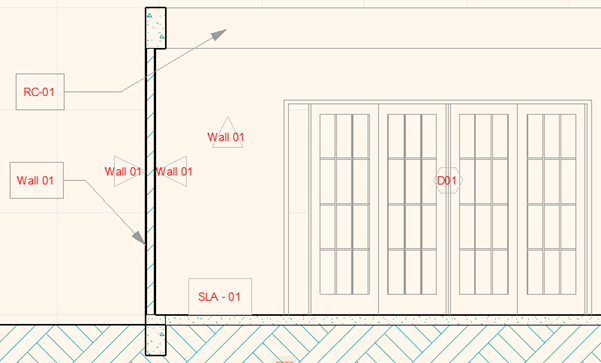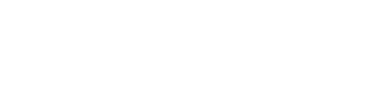ไม่ว่าจะเป็นร้านอาหาร หรืองานออกแบบภายในอาคารต่างๆ เรามักจะได้เห็นงานฝ้า และลักษณะการตกแต่งผนังสวยๆ ทั้งในรูปแบบการเล่นระดับ กรุด้วยวอลล์เปเปอร์ หรือประดับไฟ ไปจนถึงการเจาะ หรือฉลุลาย ซึ่งช่วยสร้างบรรยากาศให้กับห้อง และพื้นที่ได้อย่างมาก ซึ่ง ArchiCAD ก็สามารถสร้างสรรค์งานฉลุฝ้าและผนัง ในรูปแบบของ 3D โมเดล ที่มีเทคนิคการสร้างและขั้นตอนที่ง่ายเพียงไม่กี่คลิก
ก่อนอื่นเลยเราจะใช้คำสั่ง Shell มาสร้างแทนผนัง หรือพื้นก่อน เพราะ Shell เป็นคำสั่งที่เราสามารถออกแบบรูปทรงต่างๆ ได้หลายรูปแบบไปจนถึงการเจาะก็สามารถทำได้อย่างง่ายดายเช่นเดียวกัน โดยให้เราเลือกวิธีการสร้าง Shell บนแถบ Info Box ด้านบน เป็นแบบ Extruded : Simple แล้วเขียนในหน้าแปลนให้ได้ตามขนาดที่ต้องการ

เมื่อมาดูในหน้า 3D ด้วยการกดปุ่ม F3 เราจะได้รูปทรงหลังคาโค้ง ซึ่งเราสามารถปรับเปลี่ยนรูปทรงนี้ให้เป็นไปตามที่ต้องการได้ โดยการคลิกที่เส้นสีน้ำเงินเพื่อใช้งานคำสั่งต่างๆ ในกล่อง Petpalette (กล่องคำสั่งเล็กๆ ที่แสดงขึ้นมา) ซึ่งในกรณีนี้จะยกตัวอย่างการสร้างรูปทรงแบบตัว L แบบง่ายๆ โดยการเลือกคำสั่ง Insert New Node แล้วปรับเป็นรูปทรงตามที่ต้องการ




สำหรับคำสั่งหลักที่เราจะใช้กันก็คือคำสั่ง Create Hole in Shell โดยในกรณีที่ต้องการปรับแต่งรูปทรงให้โค้งเว้า เราก็สามารถใช้คำสั่งดังกล่าวได้ด้วยเช่นกัน เพียงคลิกเลือกที่ตัววัตถุ แล้วคลิกขวาเลือกคำสั่งได้เลย

จากนั้นให้เราคลิกเลือกระนาบที่ต้องการจะเจาะ แล้วคลิกสร้างลวดลายได้ตามต้องการด้วยตัวเลือกรูปแบบเส้นต่างๆ ทั้งเส้นตรงและเส้นโค้งในกล่องคำสั่ง Petpalette



ต่อมาสำหรับเทคนิคที่เราจะใช้ฉลุวัตถุให้เป็นรูปทรงต่างๆ ตามที่เราต้องการนั้น เราจะใช้วิธีการดึงเอาแบบลายเส้นที่มีนามสกุลไฟล์เป็น .dwg หรือ .pdf มาร่วมใช้งานด้วย ซึ่งวิธีการนำเข้ามานั้น ให้เราไปเลือกใช้งานในส่วนของหน้า Worksheet บริเวณกล่อง Nevigator แล้วคลิกสร้างหน้ากระดาษขึ้นมาใหม่ก่อน

เมื่อได้หน้า Worksheet แล้ว เราจะนำแบบลายเส้นของเรามาวางไว้ที่หน้านี้ก่อน โดยวิธีการดึงมาก็เพียงแค่ลากมาวางจากแฟ้มหรือ Drag and Drop เท่านั้นเอง

เมื่อดึงมาแล้ว ตัวโปรแกรมจะให้เราตั้งค่าหน่วยที่ต้องการใช้งาน ก็ให้เราเลือกใช้งานตามที่ต้องการได้เลย

จากนั้น ไฟล์ .dwg หรือ .pdf ที่เรานำเข้ามาจะถูกดึงมาเป็นรูปแบบของ Drawing ซึ่งเราสามารถแปลงให้กลายเป็นลายเส้นได้โดยการคลิกขวา เลือกคำสั่ง Explode into Current View

ในกรณีที่เราต้องการจะแปลงรูปแบบของ Drawing ให้เป็นลายเส้น ให้เรานำเครื่องหมายถูกในช่องดังกล่าวออกก่อน เพียงเท่านี้เราก็จะได้แบบร่างที่จะนำไปฉลุวัตถุในรูปแบบของคำสั่ง Polyline ใน ArchiCAD แล้ว


จากนั้นให้เราคัดลอกลวดลายแบบร่างที่ได้ไปยังหน้าแปลนที่ต้องการ (ในกรณีที่ต้องการเจาะผนัง ให้ไปที่หน้ารูปด้าน)

เมื่อได้แบบมาแล้วให้เราจัดวางตามตำแหน่งที่ต้องการเจาะหรือฉลุได้เลย ซึ่งวิธีการนั้นก็เช่นเดิม ในกรณีที่ต้องการจะเจาะให้เป็นลักษณะตามเส้นร่างที่เราเตรียมไว้ ก็เพียงแค่เลือกคำสั่ง Create Hole in Shell ก่อนแล้วตามด้วยการกด Space bar ค้างไว้ แล้วคลิกที่เส้นร่างนั้นเอง ตัวโปรแกรมจะทำการเจาะ และฉลุให้ตามเส้นร่างของเรา



เพียงเท่านี้เราก็จะได้ลักษณะของฝ้า ที่ถูกฉลุเป็นรูปแบบตามที่ต้องการ และพร้อมนำไปใช้งานแล้ว ลองเรนเดอร์ออกมาด้วย CineRender Engine ที่เป็น ArchiCAD 18 New Feature เลือกลักษณะ Scene เป็นแบบ Indoor แล้วตกแต่งอีกซักนิดด้วย Object ภายในโปรแกรม ก็จะได้งานออกแบบภายใน และพื้นที่ ที่ดูมีชีวิตชีวาสมจริงมากยิ่งขึ้น
Tips & Tricks : Tong AEC