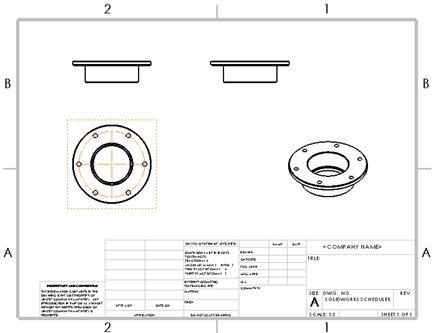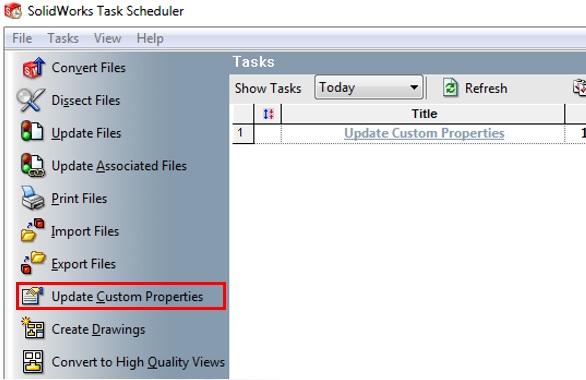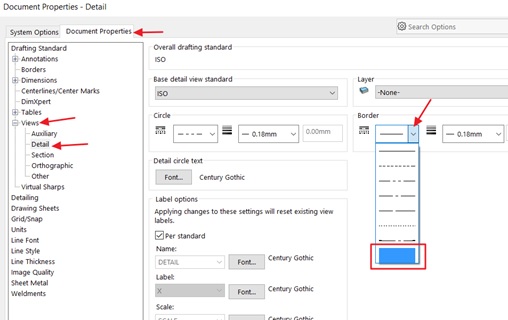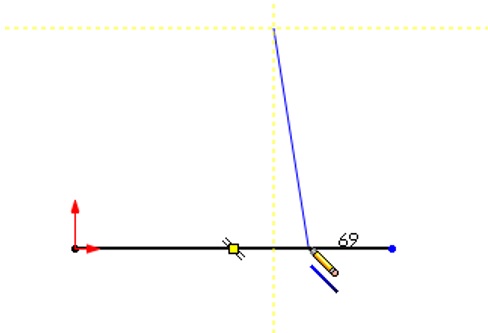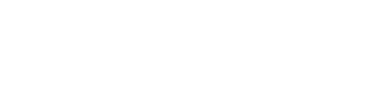ในการสร้าง Drawing นับว่าเป็นขั้นตอนที่มีความสำคัญที่เราจะต้องให้รายละเอียดของชิ้นงาน ซึ่งก็จะมีขั้นตอนมากพอสมควร เช่น การสร้าง View, การให้ขนาด เป็นต้น โดย Tips&Tricks นี้เรามีวิธีการลดขั้นตอนในการสร้าง View ให้กับ Drawing ด้วยการใช้งาน SolidWorks Task Scheduler เพื่อลดเวลาในการทำงานในส่วนนี้ โดยมีวิธีการใช้งานดังต่อไปนี้
- การสร้าง Template with Predefined
- เริ่มจากการ New Drawing ใหม่ขึ้นมาเข้าไปที่ Insert > Drawing View > Predefined เริ่มวาง View ที่เราต้องการ เช่น front, top, right, and iso หลังจากที่เราได้ View ตามที่เราต้องการให้ทำการ Save As และเปลี่ยนนามสกุลเป็น Drawing Templates
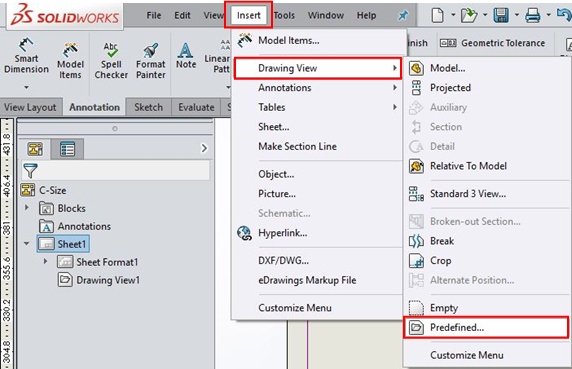
- การใช้งาน SolidWorks Task Scheduler
- เข้าไปที่ Start / All Programs / SolidWoks201X / SolidWorks Tools / SolidWorks Task Scheduler201X
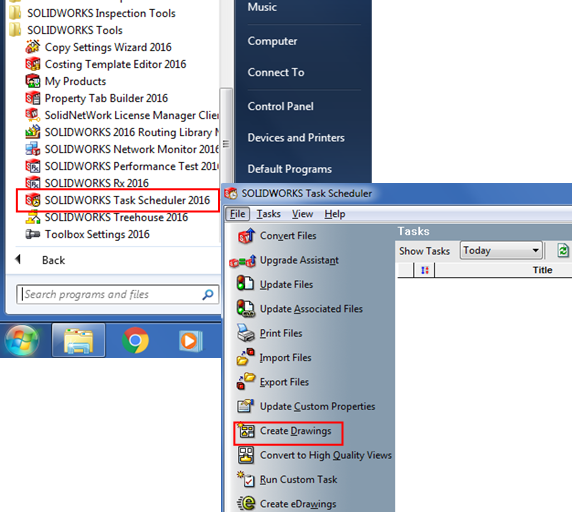
- หลังจากที่เราเลือก Create Drawings จะมีหน้าต่างขึ้นมาตามภาพด้านล่างให้เราทำการตั้งค่าตามนี้
- เลือก Template Drawing ที่เราทำการสร้างไว้ในขั้นตอนที่ 1 (Predefined)
- เลือกไฟล์งานที่ต้องการสร้าง Drawing
- ตำแหน่งไฟล์งานที่เลือกเข้ามาโดยเราสามารถเลือกได้ทั้งไฟล์ Part หรือ Assembly
- เลือกตำแหน่งที่เราต้องการจัดเก็บไฟล์
- เลือก Finish เป็นการเสร็จสิ้นการทำงาน
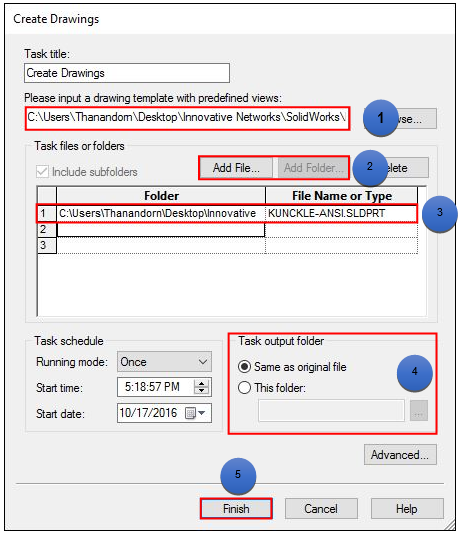
เพียงเท่านี้เราก็สามารถลดเวลาในการสร้าง Drawing ได้อย่างรวดเร็ว และเรายังสามารถตั้งเวลาให้เริ่มทำงานได้อีกด้วย
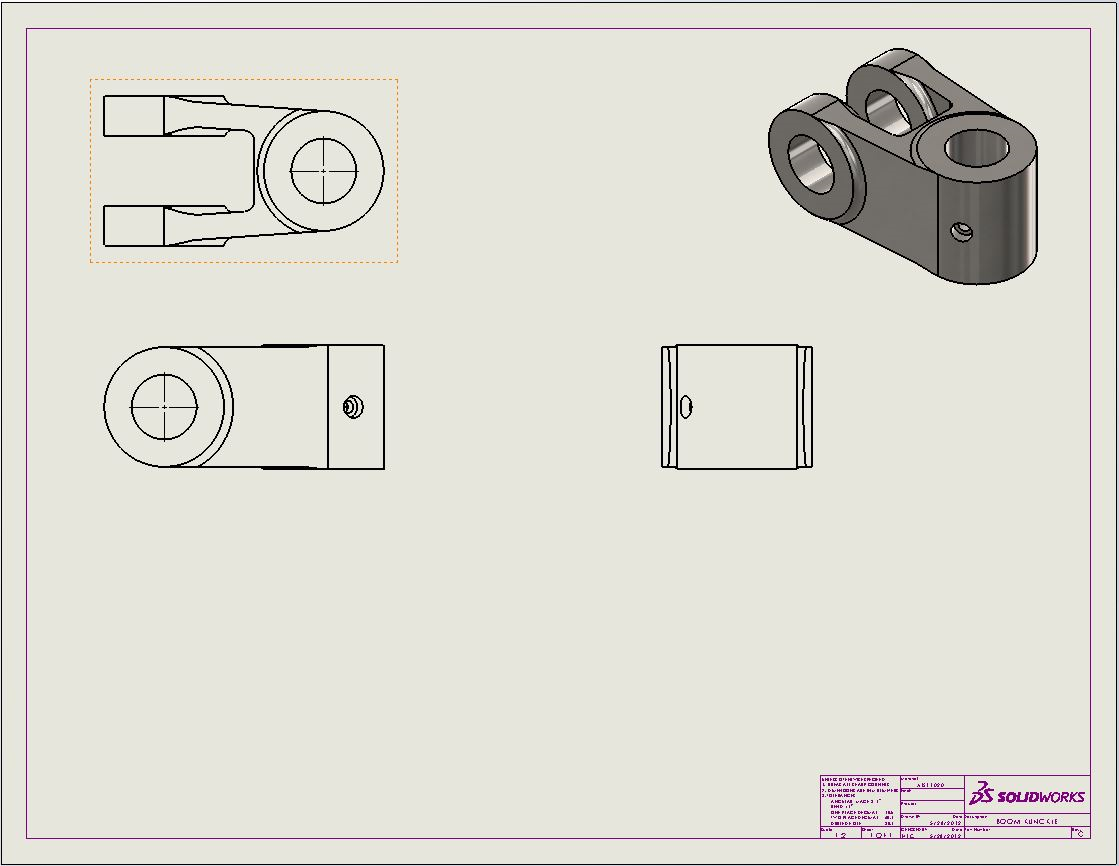
ประโยชน์
เราสามารถลดขั้นตอนในการสร้าง Drawing View ในกรณีที่มี Part หรือ Assembly จำนวนมากๆโดยสั่งให้ทำงานพร้อมกัน และยังสามารถกำหนดเวลาในการสร้างได้ โดยอาจจะตั้งค่าให้เริ่มทำงานตอนที่เราเลิกงานไปแล้ว ในวันถัดมาเราสามารถทำงานต่อได้เลย ทำให้เราลดเวลาในการทำงานที่ไม่จำเป็นลงได้ คำสั่งนี้สามารถใช้งานได้กับ SolidWorks Professional or Premium เท่านั้น
จัดทำโดย : ฐานันดร อรกิจ