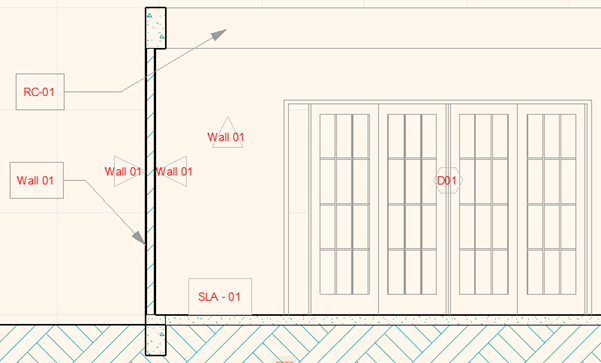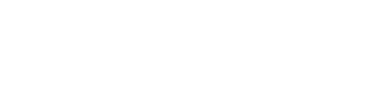ArchiCAD เป็นซอฟต์แวร์ BIM ที่มีลักษณะการทำงานเป็นการสร้างแบบจำลอง 3 มิติ พร้อมแบบแปลน รูปด้าน รูปตัด ที่เป็นลายเส้น 2 มิติ กับรายละเอียดข้อมูลต่างๆ เปรียบเสมือนกับการรวมตัวกันของซอฟต์แวร์ 3D และ CAD พร้อมจบในซอฟต์แวร์เดียว จึงแน่นอนว่าข้อมูลต่างๆ เหล่านี้ย่อมส่งผลต่อขนาดของไฟล์ และความลื่นไหลในการรันซอฟต์แวร์ด้วย ดังนั้นเรามาดูกันดีกว่าว่าเราจะสามารถจัดการกับขนาดไฟล์และข้อมูลต่างๆ นี้ได้อย่างไร จึงจะเหมาะสมกับการทำงาน และช่วยทำให้การรันโปรแกรมนั้นลื่นไหลยิ่งขึ้น

โดยทั่วไปแล้วสำหรับ ArchiCAD นั้น ไฟล์ที่มีขนาดมากกว่า 100 MB แบบไม่ผ่านการบีบอัดไฟล์จะถูกพิจารณาว่าเป็นไฟล์ที่มีขนาด ‘ใหญ่’ และสำหรับไฟล์ที่มีขนาดมากกว่า 300 MB แบบไม่ผ่านการบีบอัดไฟล์นั้น ก็จัดว่าเป็นไฟล์ที่เข้าขั้นวิกฤต ส่งผลทำให้เกิดอาการค้าง ตามด้วย Bug Report หรือในบางกรณีก็อาจจะยังสามารถทำงานต่อไปได้ ซึ่งก็ขึ้นอยู่กับปัจจัยอื่นๆ อย่างความสามารถของเครื่องคอมพิวเตอร์ด้วย แต่อย่างไรก็ตามเพื่อประสิทธิภาพในการทำงานที่ดีนั้นเราไม่ควรให้ไฟล์งานใหญ่ไปมากกว่า 300 MB
แต่ก่อนที่เราจะไปดูวิธีการลดขนาดไฟล์นั้น อีกสิ่งหนึ่งที่เราควรทำ คือเราต้องรู้ให้ได้เสียก่อนว่าสาเหตุที่ทำให้ ไฟล์งานของเราใหญ่นั้นเกิดขึ้นจากอะไร และข้อมูลส่วนไหนบ้างที่ส่งผลต่อขนาดของไฟล์ เพื่อการแก้ไขขนาดไฟล์ได้อย่างตรงจุด ลองทำการตรวจเช็คไฟล์ของเราก่อนด้วยวิธีดังต่อไปนี้
1. ให้เราทำการคัดลอกไฟล์ที่เราต้องการทดสอบเพื่อเก็บแบคอัพเอาไว้ก่อน เผื่อไว้ในกรณีที่เกิดการผิดพลาดในการทดสอบตัวไฟล์ และเอาไว้เปรียบเทียบกับตัวไฟล์ที่เราได้ทำการทดสอบไปแล้วด้วยว่าเกิดการลดลงของข้อมูลต่างๆ ไปมากน้อยแค่ไหน
2. ตรวจเช็ครูปแบบการบันทึกไฟล์งานว่าเป็นรูปแบบบีบอัดไฟล์หรือไม่
3. ลองทดสอบด้วยการส่งออกไฟล์ Embedded Library จาก Library Manager ของไฟล์งานนั้นๆ และตรวจเช็คดูว่าขนาดรวมทั้งหมดของไฟล์นั้นมีขนาดใหญ่แค่ไหน
4. ไปที่ Navigator เพื่อทำการลบหน้า Layouts ทั้งหมดจากไฟล์แล้วบันทึก พร้อมตรวจเช็คดูว่าไฟล์ที่บันทึกใหม่นั้นมีขนาดเล็กลงต่างจากเดิมแค่ไหน
5. ลบหน้าแบบขยาย (Detail) และหน้า Worksheet ทั้งหมดจากไฟล์ แล้วบันทึกดูว่าไฟล์มีขนาดเล็กลงแค่ไหน
6. ลบหน้าแบบรูปด้าน รูปตัด ทั้งหมดจากไฟล์ แล้วบันทึกดูว่าไฟล์มีขนาดเล็กลงแค่ไหน
7. ทำการลบ Layers ทั้งหมดในไฟล์ เพื่อลบข้อมูลของแบบจำลองออกทั้งหมด แล้วทำการบันทึกไฟล์เปล่านั้นดูว่ายังมีขนาดใหญ่อยู่หรือไม่ เพราะในบางกรณี สำหรับไฟล์งานที่สร้างขึ้นจากเทมเพลทเก่า หรือแบบที่แก้มาจากโปรเจคเก่าๆ นั้น อาจเกิดการสะสมกันของข้อมูลขยะที่เราไม่ใช้แล้ว ทำให้ขนาดไฟล์นั้นใหญ่กว่าปกติ
เมื่อทำการตรวจเช็คไฟล์งานตามขั้นตอนเบื้องต้นเรียบร้อยแล้ว ให้เราทำการพิจารณาดูว่า ข้อมูลประเภทไหนที่ส่งผลต่อความใหญ่ของขนาดไฟล์ของเราบ้าง โดยผลลัพธ์ของการทดสอบนี้จะนำเราไปสู่การแก้ไขขนาดไฟล์ได้อย่างตรงจุด
o การลดขนาดไฟล์ด้วยการบีบอัดไฟล์
ArchiCAD ตั้งแต่เวอร์ชั่น 10 เป็นต้นไป เมื่อเราทำการบันทึกไฟล์นั้นจะสามารถกำหนดได้ว่าต้องการจะทำการบีบอัดขนาดไฟล์ให้เล็กลงหรือไม่ ซึ่งสำหรับไฟล์ขนาด 100 MB ที่ถูกบันทึกพร้อมกับการบีบอัดไฟล์แล้วนั้น จะต้องใช้พื้นที่ Memory Space ประมาณ 300-500 MB ในการรันโปรแกรมและทำงานอย่างมีประสิทธิภาพ โดยวิธีการบันทึกไฟล์แบบบีบอัด (Compressed) นั้น ให้เราทำการบันทึกไฟล์โดยไปที่คำสั่ง File > Save as และเลือก Options ในหน้าต่าง Save as ติ๊กถูก Compress file แล้วบันทึกไฟล์งานตามปกติ

o การลดขนาดไฟล์ด้วยการจัดการหน้า Layouts
สำหรับการจัดการหน้า Layouts เพื่อลดขนาดของไฟล์งานนั้น ให้เราพิจารณาจากจำนวนหน้า Layouts ทั้งหมดในไฟล์ ถ้ามีอยู่มากกว่า 50 หน้า เราควรแยกไฟล์โปรเจคออกเป็น 2 ส่วนด้วยกัน คือไฟล์ตัวโมเดล และไฟล์งานแบบทั้งหมด
ปกติแล้ว เวลาที่เราทำงานกับตัวโมเดลนั้น ตัวโปรแกรมจะทำการสร้างงานแบบ Drawing ให้เราอัตโนมัติตลอดเวลาโดยจะทำการเก็บข้อมูลต่างๆ ไม่ว่าจะเป็นข้อมูลของ Line, Fill และ Text เตรียมพร้อมเอาไว้สำหรับการจัดวางในหน้า Layout ดังนั้น ในกรณีที่เราจะทำการแยกไฟล์โมเดลออกจากไฟล์แบบนั้น ให้เราเข้าไปตั้งค่าไม่ให้ตัวไฟล์ทำการสร้างแบบ Drawing อัตโนมัติ โดยไปที่คำสั่ง Drawing > Identification > เอาเครื่องหมายถูกออกจากช่อง Store Drawing in the Project file เพียงเท่านี้ไฟล์โมเดลที่เราแยกออกมาก็จะไม่สร้างแบบ Drawing ขึ้นมาเตรียมไว้อีก แต่จะสร้างขึ้นก็ต่อเมื่อเฉพาะเวลาที่เราเปิดใช้งานหน้า Layout เท่านั้น จึงช่วยลดขนาดของไฟล์ได้เป็นอย่างดี

และสำหรับไฟล์แบบที่แยกออกมานั้น Drawing ทั้งหมดจะถูกวางบน Layout ในรูปแบบของ External Drawings แทน และใช้สำหรับการทำงานเฉพาะ 2 มิติ เท่านั้น เช่น แบบแปลน และรูปด้าน รูปตัดต่างๆ ซึ่งในกรณีนี้ ถ้าไฟล์งานของเรานั้นมีมากกว่า 100 หน้า เราอาจจะต้องทำการแยกไฟล์แบบออกเป็นหลายๆ ไฟล์
สำหรับสิ่งที่ควรหลีกเลี่ยงในการจัดหน้า Layout นั้น ไม่ว่าจะเป็นไฟล์ภาพต่างๆ อย่าง ภาพไซต์แปลน แบบเซอเวย์ หรือโลโก้บริษัทต่างๆ ควรหลีกเลี่ยงการใช้ไฟล์ภาพประเภท Bitmap หรือการจัดแบบ Drawing นั้น ก็ไม่ควรทำงานในรูปแบบ Cropped Drawing เช่น การทำแบบขยายโดยวิธีการดึงแบบมาจากหน้าแปลน หรือรูปตัดโดยตรง แล้วค่อยมาครอปเลือกแค่บางส่วนเท่านั้น ในกรณีนี้ให้เราใช้คำสั่ง Detail หรือ เลือกดึงแบบต่างๆมาจากหน้า Worksheet แทน จะช่วยลดขนาดของไฟล์ และลดภาระในการโหลดข้อมูลต่างๆได้มากกว่า
o การลดขนาดไฟล์ด้วยการจัดการ Embedded Library Objects
ในกรณีที่ทำการทดสอบไฟล์ด้วยวิธีการบันทึกไฟล์ Embedded Library ออกมาแล้วพบว่ามีขนาดค่อนข้างใหญ่ ให้เราลองพิจารณาดูว่าวัตถุต่างๆ ที่มีอยู่ในไฟล์งานเรานั้น มีการใช้งานอย่างไรบ้าง เพราะ Embedded Library นั้น จะเป็นส่วนที่เอาไว้ใช้จัดเก็บ Library ที่เฉพาะสำหรับแต่ละไฟล์เท่านั้น เราควรตรวจเช็คให้มั่นใจว่าวัตถุต่างๆ ที่จัดเก็บไปกับตัวไฟล์นั้นเป็นวัตถุที่สำคัญกับโปรเจคนั้นจริงๆ ส่วนวัตถุตัวไหนใน Embedded Library ที่ไม่ใช้งาน ก็ให้เราจัดการลบออกด้วย Library Manager
ในกรณีที่ต้องการเช็คจำนวนวัตถุทั้งหมดในไฟล์ให้เราไปที่ File > Libraries and Objects แล้วเปิด Library Manager ขึ้นมา ดูในส่วนของ Embedded Library ซึ่งการเลือกวัตถุชิ้นใดๆ ก็ตามในหน้านี้ จะมีข้อมูลของขนาดและจำนวนที่มีในโปรเจคบอกให้เราทราบอีกด้วย
o การลดขนาดไฟล์ด้วยการจัดการแบบขยาย Details และ Worksheets
Detail และ Worksheet เป็นคำสั่งที่มีประโยชน์มาก ต่อการจัดการแบบ Drawings และยังสามารถลดภาระในการโหลดข้อมูลโมเดล ช่วยให้ขนาดไฟล์เล็กลงได้อีกด้วยถ้าเราใช้งานได้อย่างถูกวิธี เพราะในบางกรณีข้อมูลต่างๆ ที่จัดเก็บอยู่ในส่วนของแบบขยาย Details and Worksheet นั้นก็อาจมีความเป็นไปได้ที่จะมีขนาดของข้อมูลที่ใหญ่ เพราะรายละเอียดชิ้นส่วนต่างๆ ของโมเดลจะถูกแปลงออกมาเป็นคำสั่ง Line และ Fill เช่น เดิมเป็น ผนัง ที่จัดเป็นวัตถุ 1ชิ้น แต่ถูกแปลงออกเป็น วัตถุใหม่อีก 5 ชิ้น ซึ่งก็คือลาย Fill 1 ชิ้น และ Line อีก 4 เส้น นั่นเอง
ในส่วนนี้ เราสามารถลดรายละเอียดข้อมูลต่างๆ ในหน้าแบบ Details และ Worksheets ได้โดยการใช้คำสั่ง Linework Consolidation และ Fill Consolidation เพื่อลบ Line และ Fill ที่ไม่จำเป็นจากแบบขยาย Details และงานในหน้า Worksheets ของเราได้ เพียงแค่ไปที่ Edit > Reshape > Linework/Fill Consolidation

และสำหรับผู้ใช้งานบางท่าน ที่จัดระบบมาตรฐานของแบบขยายต่างๆ เอาไว้ในไฟล์เทมเพลท ให้เราทำการตรวจสอบดูให้ดีว่า แบบขยาย Details ใดบ้างที่สำคัญต่อไฟล์โปรเจคนั้นๆ อย่าเก็บหน้าแบบขยายที่ไม่จำเป็นไว้ในโปรเจค เพราะนอกจากจะเป็นการเพิ่มภาระในการโหลดข้อมูลต่างๆ แล้วยังเป็นการเพิ่มจำนวนของข้อมูลขยะ (Dead Data) อีกด้วย และนอกเหนือจากนี้เรายังสามารถใช้งานคำสั่ง Hotlinked Module ร่วมกันกับหน้า Details และ Worksheets ได้ เพื่อการ Import แบบขยายจากไฟล์อื่น เช่น ในกรณีที่เราต้องการจะจัดระบบมาตรฐานของแบบขยายต่างๆ ก็ให้เราทำไฟล์มาตรฐานสำหรับแบบขยายนี้แยกออกไป แล้วค่อยดึงส่วนนั้นๆ เข้ามาในรูปแบบของไฟล์ Hotlinked Module นั่นเอง
o การลดขนาดไฟล์ด้วยการจัดการรูปตัดและรูปด้าน
และเช่นเดียวกัน สำหรับแบบรูปตัด และรูปด้าน ที่มีลักษณะรูปแบบการสร้างเหมือนกันกับการสร้างแบบขยายจากคำสั่ง Detail ที่อาจจะมีขนาดของข้อมูลที่เยอะ เพราะรายละเอียดส่วนต่างๆ ของโมเดลนั้น จะถูกแปลงออกเป็น Line และ Fill ที่ในบางกรณีก็มีความเป็นไปได้ที่แบบรูปตัด และรูปด้านนั้นจะมีภาระในการโหลดข้อมูลเยอะกว่าตัวโมเดลจริงซะด้วยซ้ำ
ในกรณีที่เราพบว่าความใหญ่ของขนาดไฟล์งานเรานั้นอาจมีสาเหตุเกิดจากแบบรูปด้าน รูปตัด ก็สามารถแก้ไขปัญหาในจุดนี้ได้ด้วยการลบ Line และ Fill ที่ไม่จำเป็นออกไป ด้วยคำสั่ง Linework Consolidation และ Fill Consolidation ได้เช่นเดียวกัน หรือสำหรับรูปด้าน รูปตัด ที่เราสร้างเอาไว้ใช้ประกอบการทำงาน เช่น การใช้คำสั่ง Section ตัดโมเดลดูในส่วนภายในอาคารเพื่อใช้ในการเขียนงานโครงสร้างต่างๆ เมื่อเสร็จงานแล้วก็ให้เราลบรูปตัดที่ไม่ต้องการเหล่านั้น อย่าจัดเก็บรูปตัดและรูปด้านที่ไม่จำเป็นไว้ในโปรเจค
o การลดขนาดไฟล์ด้วยการจัดการจำนวนองค์ประกอบต่างๆ ในโปรเจค
การตรวจเช็คองค์ประกอบต่างๆ ในโปรเจคนั้น เป็นวิธีที่จะช่วยให้เราสามารถทราบได้ว่า วัตถุต่างๆ ที่อยู่ในไฟล์งานเรานั้นมีจำนวนเท่าไหร่ จัดเป็นประเภทใดบ้าง โดยเราสามารถทราบได้ง่ายๆ เพียงแค่ไปที่คำสั่ง Arrow แล้วเลือกชิ้นส่วนทั้งหมดด้วยการกด Ctrl+A จากนั้นบริเวณ Info box จะแสดงจำนวนชิ้นส่วนองค์ประกอบทั้งหมดในโปรเจคให้เราทราบ

ในกรณีที่เราต้องการทราบเพิ่มเติมอีกว่า องค์ประกอบต่างๆ ที่มีอยู่ในโปรเจคเรานั้น เป็นองค์ประกอบของคำสั่งประเภทใดบ้าง ก็ให้เราไปที่ Edit > Element Settings เลือกคำสั่ง Edit Selection Set…

โดยทั่วไปสำหรับโปรเจค BIM มักจะมีองค์ประกอบของคำสั่งต่างๆ อยู่ประมาณ 100 – 1,000 ชิ้น ในแต่ละมุมมอง ไม่ว่าจะเป็นแปลน รูปด้าน หรือรูปตัด ดังนั้นหลังจากที่เราทราบรายละเอียดจำนวนขององค์ประกอบต่างๆเรียบร้อยแล้ว ให้เราพิจารณาจากสัดส่วนเหล่านั้นดูว่า มีองค์ประกอบของคำสั่งใดบ้างที่มีจำนวนเยอะมากเกินไป เพราะองค์ประกอบเหล่านั้นอาจเป็นต้นเหตุทำให้ขนาดไฟล์งานเราใหญ่ได้ ถ้าสามารถหลีกเลี่ยงได้ให้เราหาวิธีที่จะสามารถลดทอนจำนวนวัตถุเหล่านั้นลง โดยอาจจะเป็นการ Import ไฟล์ DWG เข้ามาใช้งานแทน เช่น วัตถุจำพวก น็อท สกรู ตามส่วนต่างๆ ของโครงสร้าง ที่ไม่จำเป็นต้องปั้นเป็นวัตถุ 3 มิติ ให้เราแสดงรายละเอียดเหล่านั้นในรูปแบบ 2 มิติ ในหน้าแบบแทน
o การลดขนาดไฟล์ด้วยการรวมไฟล์เป็นไฟล์ใหม่
หากเราได้ทำการทดสอบไฟล์ด้วยการลบ Layers หรือข้อมูลทั้งหมดออกจากไฟล์งานไปแล้วบันทึกซ้ำ พบว่าขนาดไฟล์เปล่านั้นยังใหญ่อยู่ โดยปกตินั้นไฟล์งาน ArchiCAD เปล่า มักจะมีขนาดประมาณ 1-2 MB โดยไม่ผ่านการบีบอัด และขึ้นอยู่กับรายละเอียดของ Attributes ชุดเบอร์ปากกาหรือมาตรฐานต่างๆ ที่เราตั้งค่าเตรียมเอาไว้ด้วย นั่นหมายความว่าไฟล์งานของเรานั้นมีข้อมูลขยะ หรือ Dead Data ที่ไม่สามารถใช้งานได้แล้ว ค้างอยู่ เราสามารถกำจัดข้อมูลเหล่านั้นออกไปได้ด้วยขั้นตอน ดังนี้
1. เปิดไฟล์งานที่ต้องการกำจัดข้อมูลขยะขึ้นมา
2. จากนั้นเปิดไฟล์ใหม่ขึ้นมาอีกด้วยคำสั่ง File > New > New… แล้วเลือกใช้งาน ‘last settings used’ ในส่วนของ Setup Work Environment เพื่อสร้างไฟล์งานเปล่าด้วยชุด Attributes เดิม
3. ลบชั้นต่างๆ (Story) ที่ตั้งค่าเอาไว้ในไฟล์เปล่าทั้งหมด ยกเว้นชั้นล่างสุด แล้วตั้งค่าระดับชั้นนี้ให้ถูกต้อง ตรงกันกับไฟล์งานเดิมของเรา
4. รวมไฟล์เดิมเข้ากับไฟล์เปล่าด้วยคำสั่ง File > File Special > Merge…
5. คัดลอกรายละเอียดขององค์ประกอบจำพวกคำสั่ง 2 มิติ ต่างๆ ทั้งหมดที่เราสร้างไว้บนรูปตัด รูปด้าน และแบบขยาย แล้วบันทึกเป็นไฟล์ใหม่
เท่านี้ไฟล์งาน ArchiCAD ของเราก็จะสามารถรันได้อย่างลื่นไหลไม่สะดุด ไม่จำเป็นต้องมองหาคอมพิวเตอร์ใหม่ สเปคแรงๆ เพราะเพียงแค่จัดการข้อมูลของไฟล์งานให้เป็นระบบ ก็สามารถลดภาระการโหลดข้อมูล และยังช่วยเพิ่มประสิทธิภาพในการทำงานได้ดียิ่งขึ้น
Credit: GRAPHISOFT Troubleshooting Guide
By Tong A/E/C