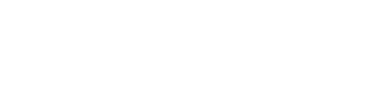จากบทความที่แล้ว เขียนแบบก่อสร้างด้วย ArchiCAD BIM (1) เราได้แนะนำเพื่อนๆ ได้รู้จักความสามารถของการทำแบบด้วย BIM จาก ArchiCAD ซึ่งในบทความนี้จะมาพูดถึงเรื่องนี้กันต่อ โดยจะเลือกเอาฟีเจอร์ที่น่าจะเป็นประโยชน์ในการทำแบบให้เพื่อนๆ ได้พิจารณาในการเลือกเอา BIM ไปใช้ในการเขียนแบบก่อสร้างกัน ดังจะกล่าวต่อไปนี้
-
ทำรูปตัดได้อัตโนมัติ เพียง 2 คลิก
เดิมการทำรูปตัดนั้น เราต้องนำแปลนมาดึงเส้น เพื่อสร้างรูปตัดตามแนวที่กำหนดในแปลนและต้องเขียนทุกอย่างขึ้นใหม่ให้เป็นรูปตัด 1 รูป ซึ่งค่อนข้างใช้เวลานานพอสมควร แต่การทำรูปตัด BIM นั้นสะดวกรวดเร็วกว่าแบบเดิมมาก เพียงใช้คำสั่ง Section ลากเส้นแนวตัด โปรแกรมก็จะสร้างรูปตัดให้อัตโนมัติตามรายละเอียดที่มีในแปลน ดังรูป
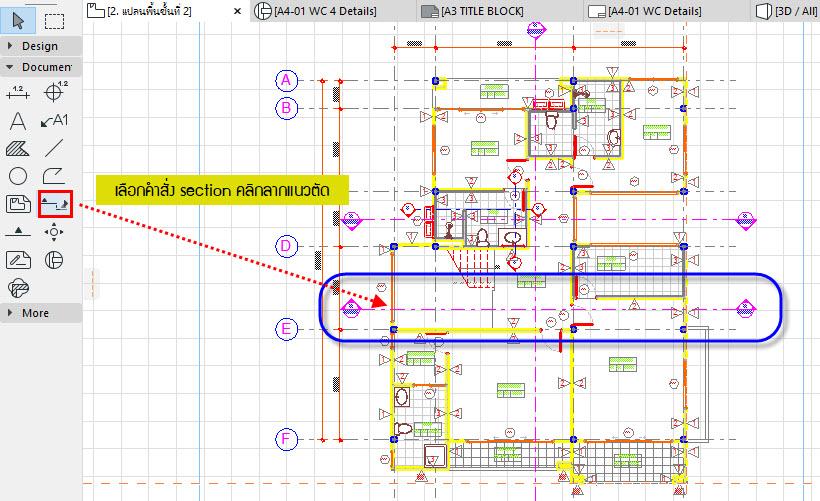
เท่านี้โปรแกรมก็จะสร้างรูปตัดให้อัตโนมัติโดยไม่ต้องวาดเส้นใหม่ให้เสียเวลา
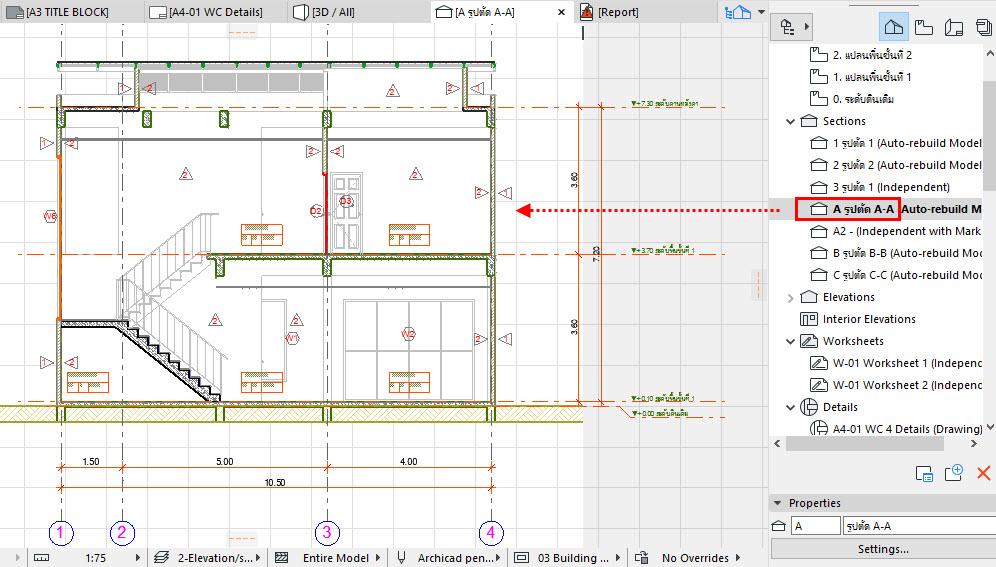
-
ใส่เลขหน้าลงในสัญลักษณ์รูปตัดโดยการ Link กับแบบ
โดยปกติสัญลักษณ์รูปตัดจะต้องใส่ชื่อและเลขของหน้ากระดาษ (Sheet no.) ของรูปตัดลงไป โดยเขียนด้วย Text ธรรมดา ซึ่งบางทีอาจลืมแก้ให้ตรงในแบบทำให้อาจเกิดความผิดพลาดได้ แต่การใส่เลขหน้าลงในสัญลักษณ์รูปตัดในรูปแบบ BIM นั้นเราจะใช้การ Link เลขจากในแบบ เพื่อเป็นการ Recheck ได้ด้วยว่าใส่ถูกต้องตามเลขในแบบหรือไม่ นอกจากนี้ถ้ามีการปรับเปลี่ยนการจัดหน้ากระดาษใหม่ยังสามารถอัพเดตให้ตรงตามแบบได้สะดวกรวดเร็วยิ่งขึ้นอีกด้วย ดังรูป
คลิกที่สัญลักษณ์รูปตัด > setting > linked Marker > The selected drawing > เลือกที่ชื่อรูปตัดในแบบที่จัดไว้ เพียงเท่านี้ชื่อและเลขหน้าของรูปตัดจะถูกนำมาใส่ในสัญลักษณ์รูปตัดให้เรียบร้อย
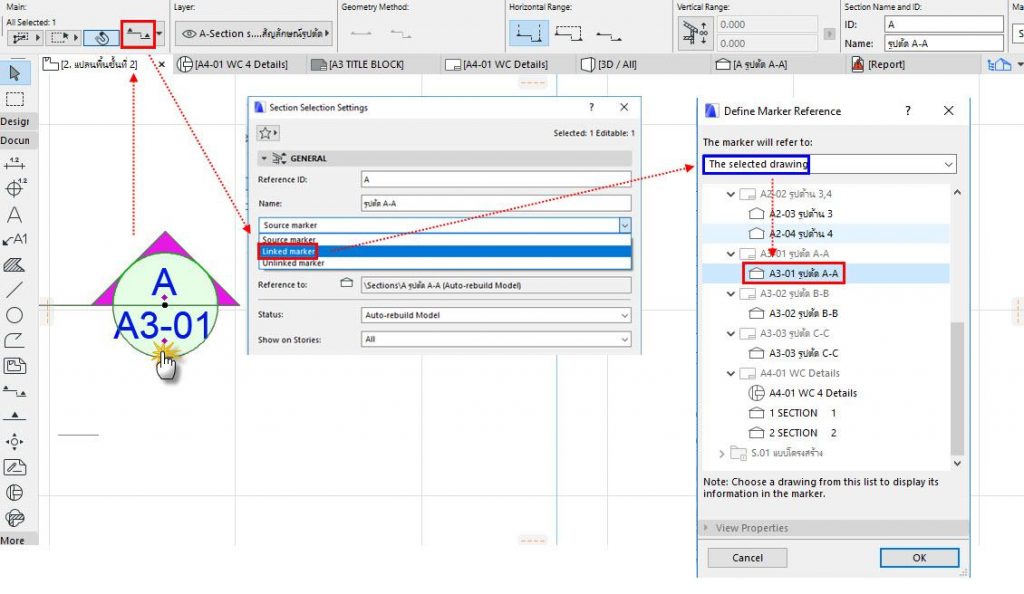
-
ทำแบบขยายได้เร็วกว่าที่คิด
การทำแบบขยาย เพื่อนๆ คงทราบดีว่าใช้เวลาในการเขียนนานพอดู แต่ในรูปแบบของ BIM นั้นจะเปลี่ยนความคิดเดิมๆ ไปโดยสิ้นเชิงเพียงแค่ไม่กี่ขั้นตอน โดยเราจะยกตัวอย่างการเขียนแบบขยายห้องน้ำมาให้ดูกัน ดังนี้
1.ใน ArchiCAD จะมีคำสั่ง Details เพียงเราเลือกคำสั่งคลิกครอบบริเวณที่จะทำแบบขยาย เช่น ห้องน้ำ
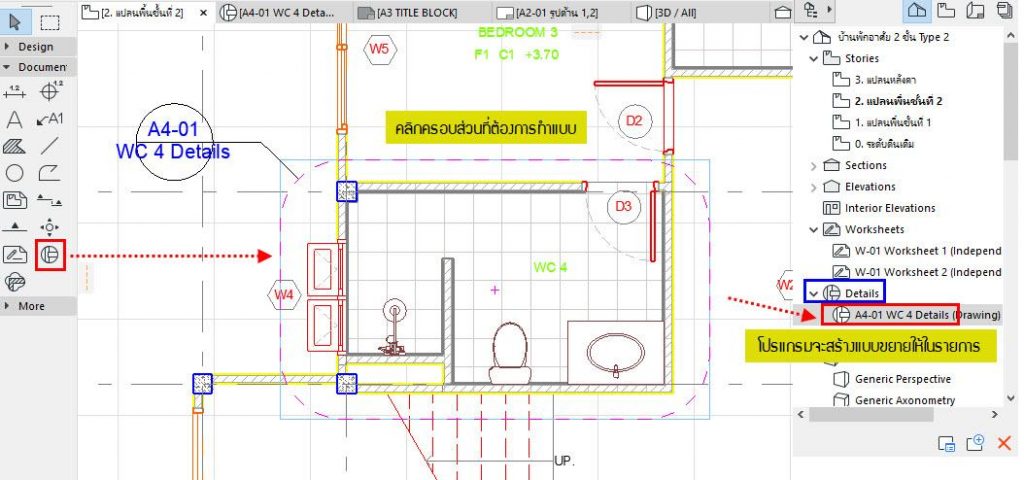
2.โปรแกรมจะสร้างแบบขึ้นมาใหม่ตามที่เรากำหนด โดยแสดงในหัวข้อ Details เราก็จะได้แปลนห้องน้ำ
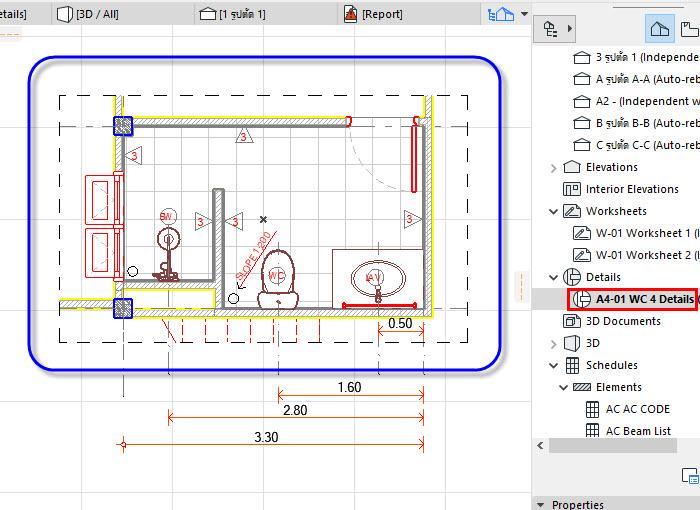
3. จากนั้นสร้างรูปตัดห้องน้ำ โดยการใช้คำสั่ง Section ซึ่งสามารถกำหนดขอบเขตความสูงเฉพาะส่วนที่เราต้องการได้
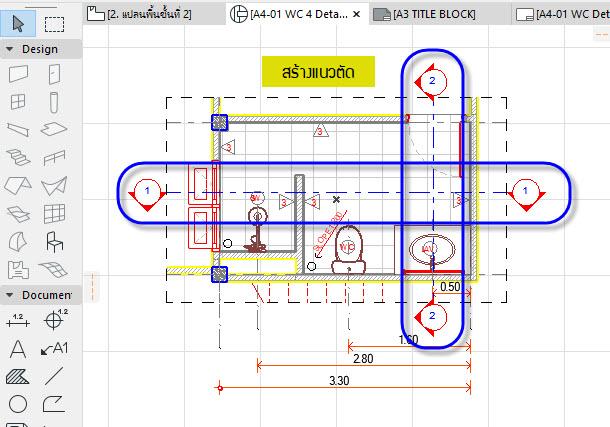
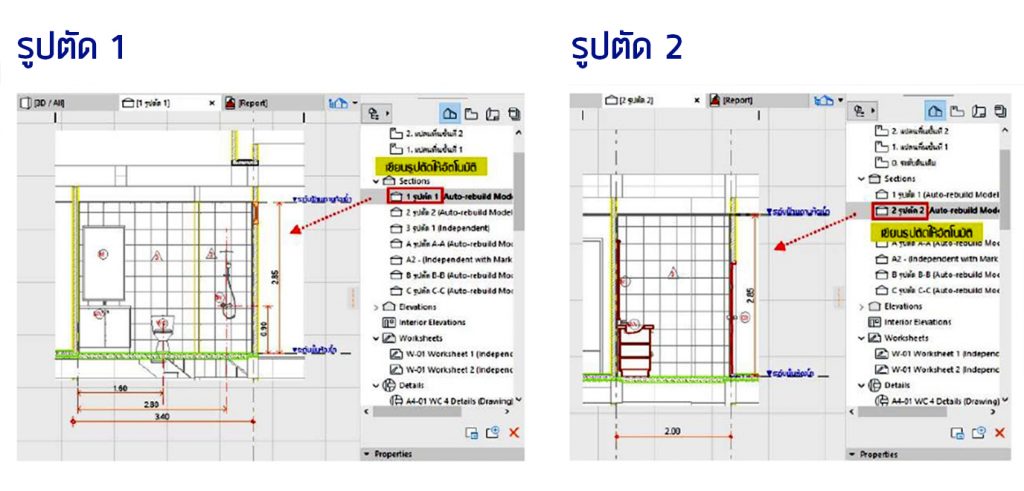
*** โปรแกรมจะเขียนรูปตัดให้อัตโนมัติและจะเห็นว่าขอบเขตความสูงของรูปตัดจะแสดงเฉพาะส่วนของห้องน้ำเท่านั้นสามารถนำไปจัดแบบได้เลย ซึ่งในส่วนของรายละเอียด Spec หรือ Dimension ต่างๆ เราสามารถเขียนเพิ่มได้ตามต้องการ
4. นำมาจัดวางในหน้ากระดาษ กำหนด Scale เป็นอันเสร็จ
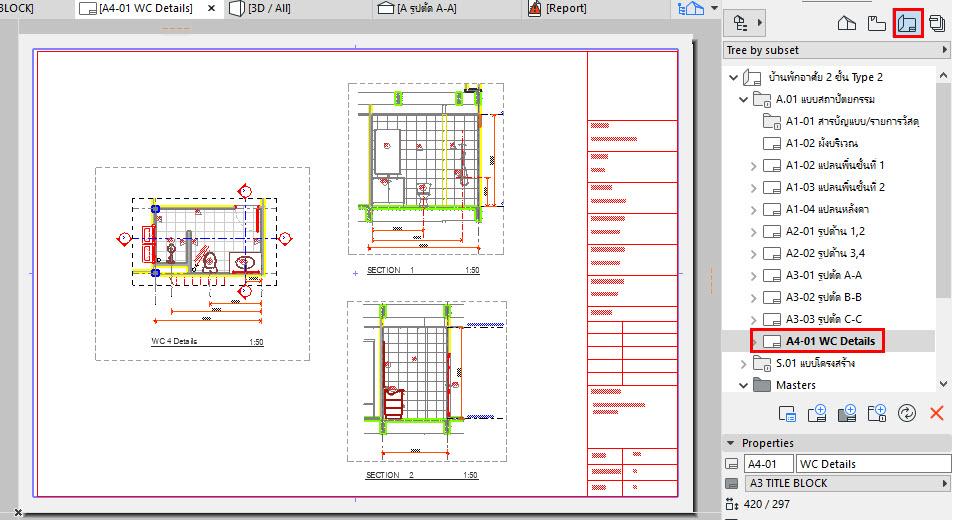
-
นำ Object 3D จาก SketchUp มาใช้ใน ArchiCAD ได้
เราสามารถนำไฟล์ Object 3D จาก SketchUp มาใช้ในโปรแกรม ArchiCAD ได้เพียงการลากวางในแปลน ซึ่งข้อดีของการใช้ Object 3D นั้น เราใส่ในแปลนที่เดียวเราก็จะได้ทั้งการแสดงผลในรูปด้าน, รูปตัด และในหน้า 3D ด้วย ทั้งนี้สามารถโหลด Object ของ SketchUp มาใช้งานได้เลย ตัวอย่างดังรูป
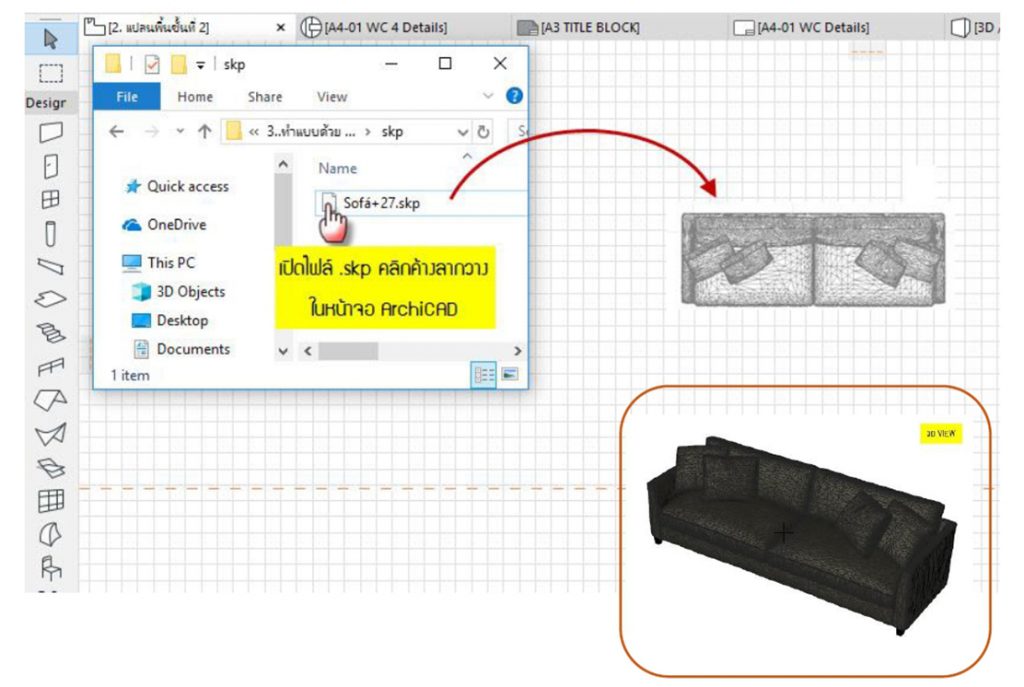
สามารถนำมาจัดวางลงในแปลนได้ตามต้องการและยังปรับขนาดได้อีกด้วย
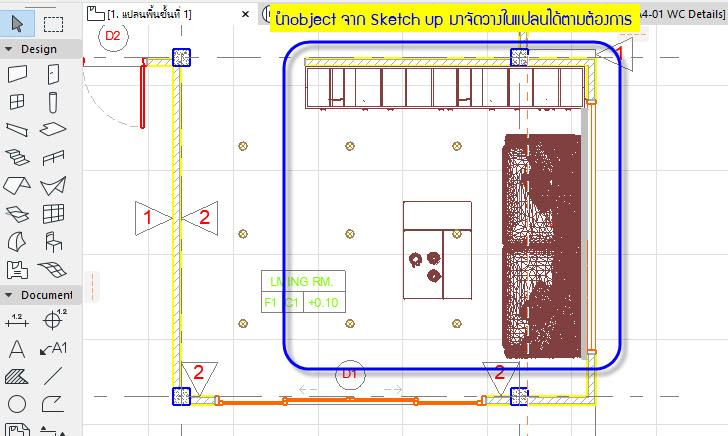
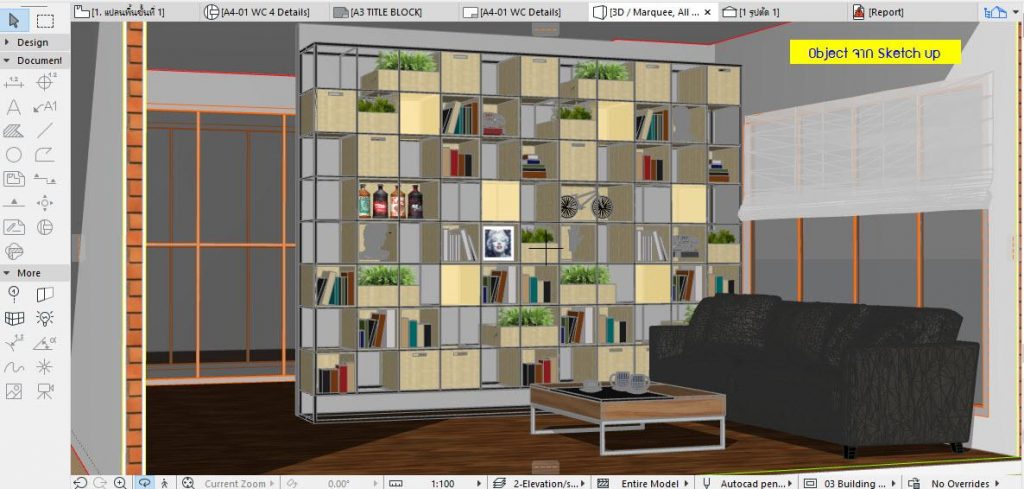
เราก็จะได้ Object จาก SketchUp มาใช้งานได้เลย
จากข้อมูลต่างๆ ที่กล่าวมานั้นล้วนเกิดจากประสบการณ์การใช้งานจริง ซึ่งเราคิดว่าน่าจะเป็นประโยชน์ให้กับเพื่อนๆ ได้ และหวังว่าจะทำให้เข้าใจเทคโนโลยี BIM มากขึ้น อยากให้เปิดใจกับ BIM นำไปใช้พัฒนาศักยภาพของเพื่อนๆ ทุกคน ก้าวทันเทคโนโลยีที่มีประโยชน์กับเราต่อไป ซึ่งเพื่อนๆ สามารถเรียนรู้ ARCHICAD เพิ่มเติม หรือดาวน์โหลดโปรแกรม ARCHICAD ไปลองใช้กันได้ ฟรี!! ที่นี่
By: Jirapong Anupong
ข้อมูลเพิ่มเติม : Archicad BIM
ทดลองใช้ฟรี : Archicad BIM
สอบถามราคา : Archicad BIM