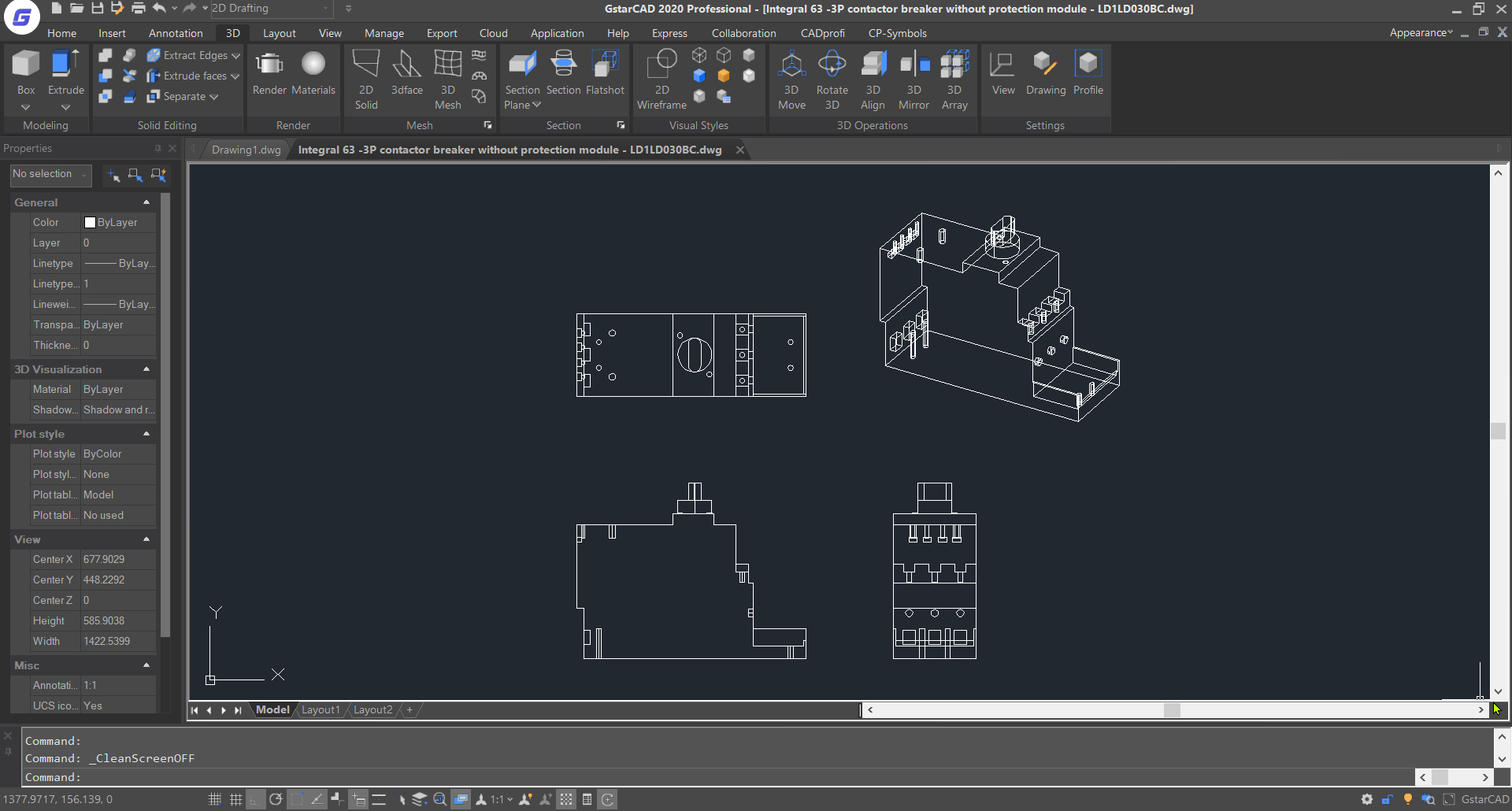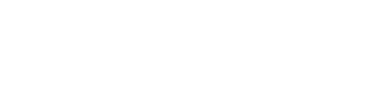สร้าง Dynamic Block AutoCAD & GstarCAD เขียน CAD ไวขึ้นแน่นอน สร้างง่ายๆ
ผู้ใช้งาน CAD แน่นอนว่าต้องคุ้นเคย และใช้งาน Block AutoCAD & Block GstarCAD กันเป็นประจำอยู่แล้ว ขึ้นอยู่กับการเลือกใช้งาน ว่าจะเปิดหา Block ที่ต้องการ หรือ ก๊อบมาเป็นชุด แล้วค่อยเลือกใช้งานตามต้องการ แต่สำหรับบทความนี้เราจะมาแชร์วิธีการ สร้าง Dynamic Block AutoCAD และ Dynamic Block GstarCAD ที่จะมาช่วยให้การเขียนแบบของคุณรวดเร็วขึ้นอย่างแน่นอน
Dynamic Block คืออะไร ต่างจาก Block ธรรมดาอย่างไร ??
Block ธรรมดานั้น เมื่อเราสร้างเสร็จ Block นั้นๆ ก็จะสามารถเก็บ และนำไปใช้ในภายหลังได้ แต่ถ้าเป็น Dynamic Block ที่เพิ่มเติม คือผู้ใช้งานสามารถเพิ่มมุมมองของ Block นั้นๆ เปลี่ยนขนาด และความยาวของ Block นั้นๆ อีกทั้งมีความยืดหยุ่นในการแก้ไข Block ด้วย เช่น Rotate Array หรือ Mirror
Dynamic Block คือ การสร้าง Block ที่ใส่ความสามารถพิเศษเข้าไปใน Block นั้นๆ เพื่อช่วยให้ผู้ใช้งานไม่ต้องสร้าง Block จำนวนมากๆ เพื่อความหลากหลายในการใช้งาน สามารถใช้ได้กับทั้งวิธีการ สร้าง Dynamic Block AutoCAD และ Dynamic Block GstarCAD
ขั้นตอนการ สร้าง Dynamic Block (ตัวอย่างคำสั่ง Visibility Set)
1. สร้างวัตถุที่ต้องการสร้างเป็น Dynamic Block ทุกๆ มุมมอง
2. เลือกวัตถุทั้งหมด แล้วสร้างเป็น Block
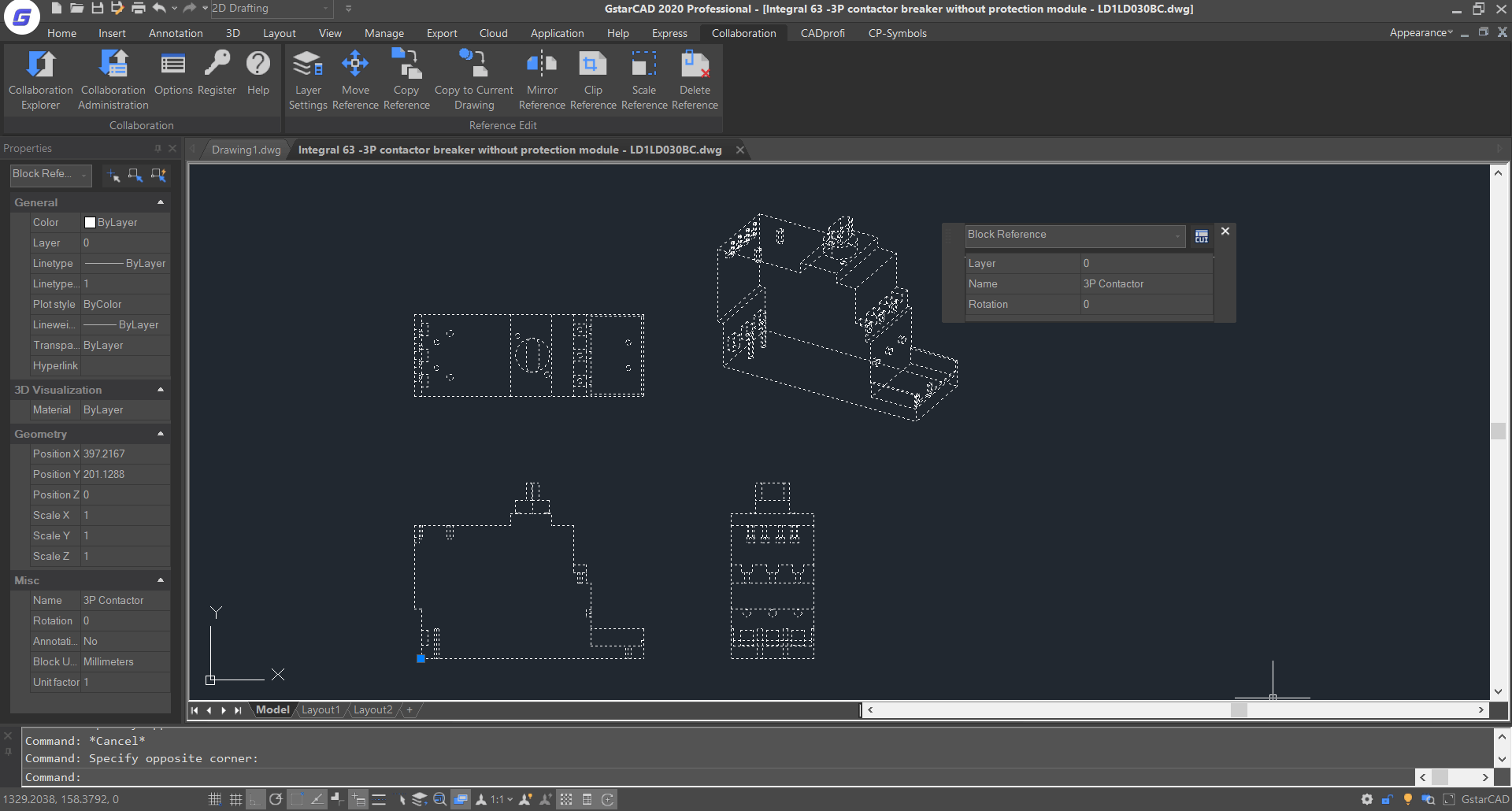
3. ดับเบิ้ลคลิกที่ Block และเลือก Block ที่ต้องการจะเพิ่มความสามารถให้เป็น Dynamic Block
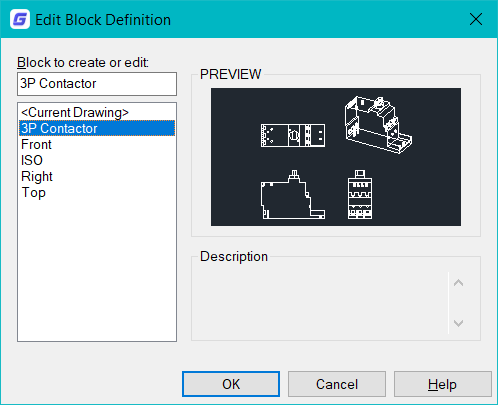
4. เมื่อเลือก Block แล้วจะเข้าสู่หน้าต่างแก้ไข Block และโปรแกรมจะเปิดเมนู Block Editor

5. เลือกคำสั่ง Visibility Set ในหมวด Parameter Sets

6. คลิกตำแหน่งที่ต้องการวางสัญลักษณ์ไว้บนหน้าต่างวาดแบบ
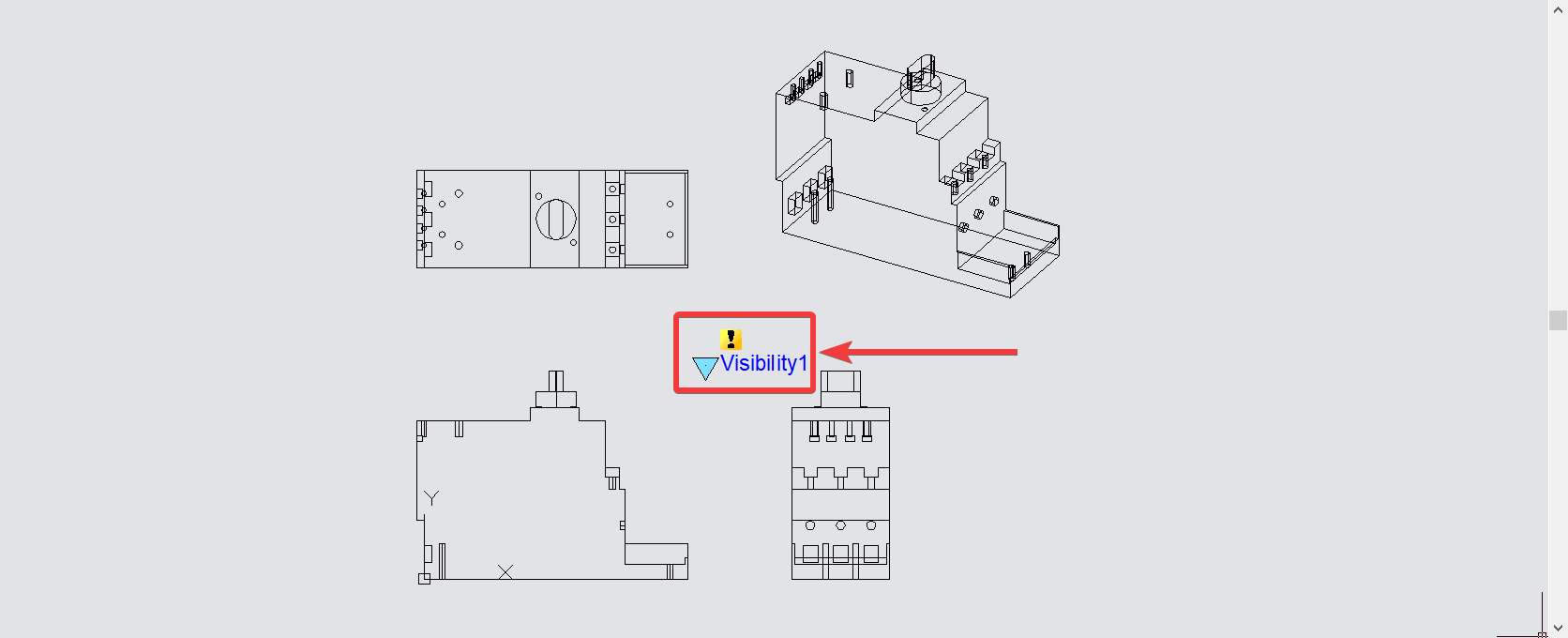
7. คลิกที่คำสั่ง Visibility States (1) โปรแกรมจะเปิดหน้าต่าง Visibility States คลิกคำสั่ง Rename (2) เพื่อเปลี่ยนชื่อของ View ที่โปรแกรมสร้างมาให้อัตโนมัติ คลิกคำสั่ง New…(3) เพื่อสร้าง View ใหม่ขึ้นมา
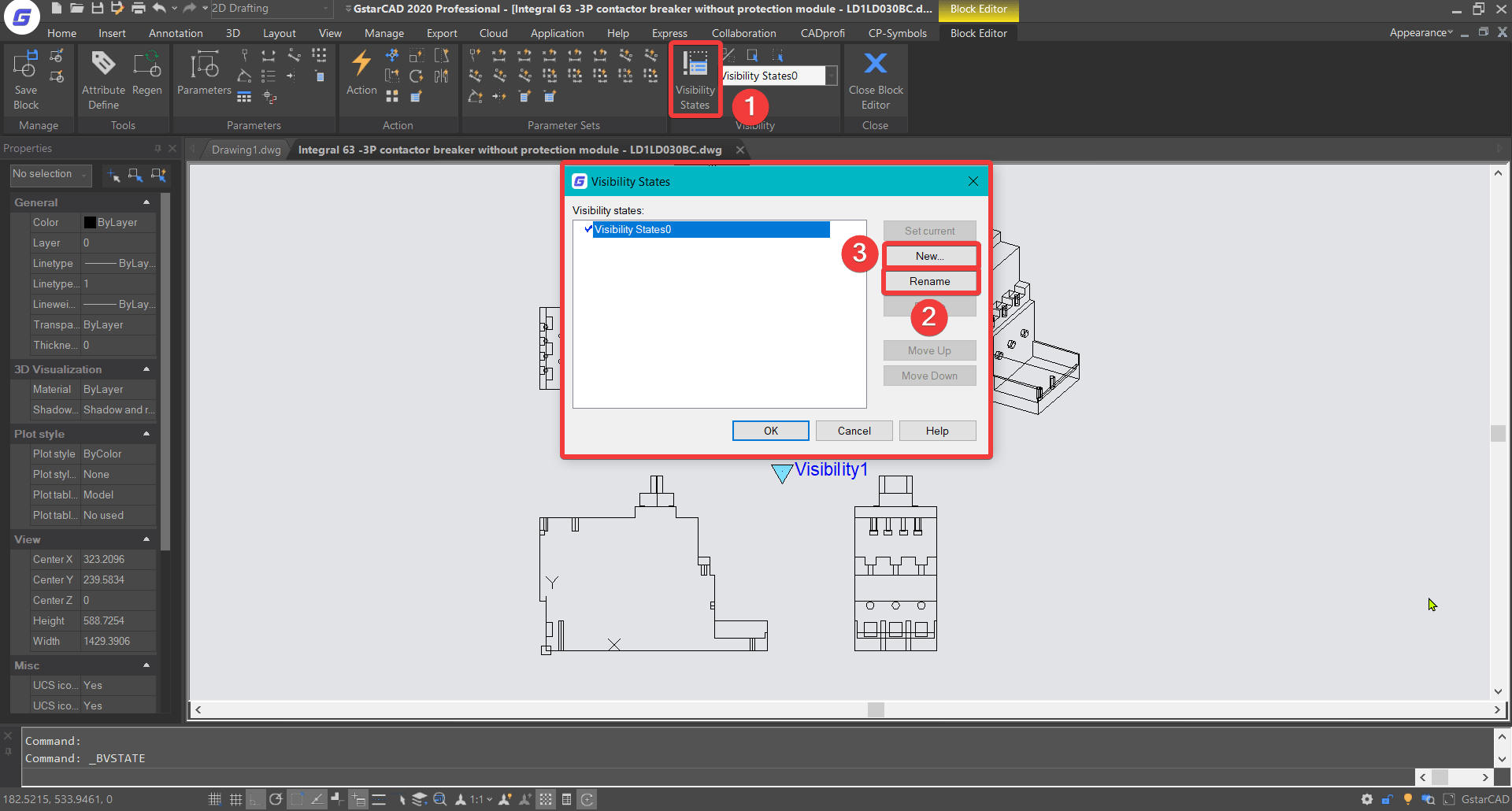
8. เมื่อคลิกคำสั่ง New… โปรแกรมจะเปิดหน้าต่างให้ตั้งชื่อ และตั้งค่า การสร้าง View ใหม่ (แนะนำให้เลือก Show all existing objects in new state เพื่อจะได้แสดงวัตถุทั้งหมด) เมื่อสร้าง View ทั้งหมดแล้วให้คลิก OK
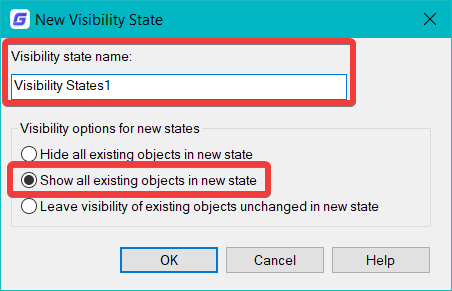
9. เมื่อสร้าง View ทั้งหมดเสร็จแล้ว จะมีวิวขึ้นมาให้เลือกในหัวข้อ Visibility States ตามที่สร้างไว้
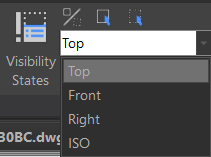
10. ให้เลือกวิวที่ต้องการเช่น Top แล้วให้เลือกวัตถุทุก View ที่ไม่ใช่ View Top (1) แล้วเลือกคำสั่ง Make Invisible (2) แล้วกดปุ่ม Enter โปรแกรมจะเหลือไว้แค่เพียงแค่ View Top
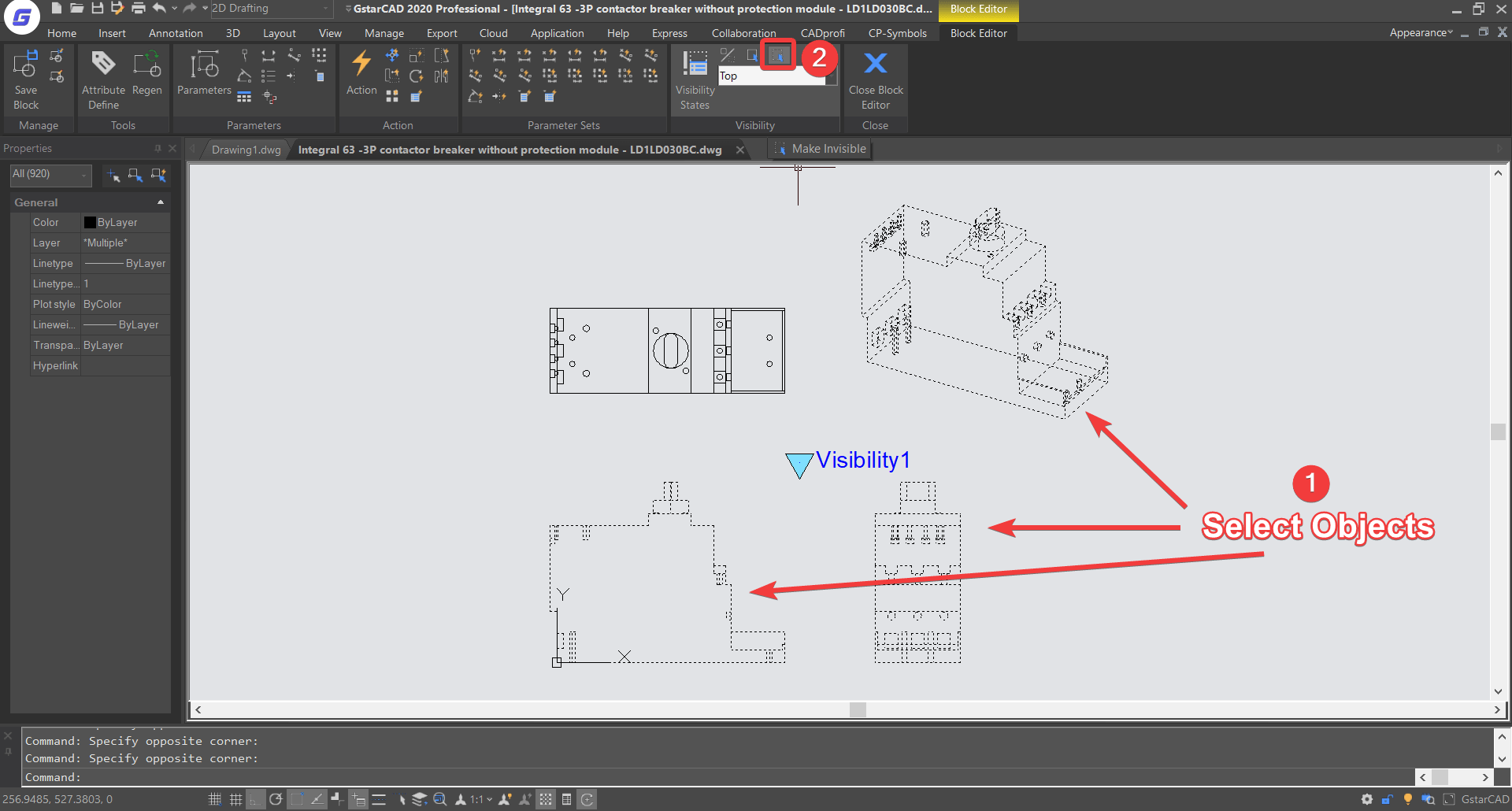
11. คลิกไปที่ View อื่นๆ และทำขั้นตอนเดียวกันตั้งแต่ข้อ 9-10 จนครบทุก View
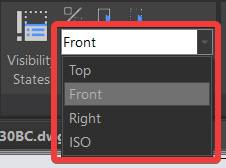
12. เมื่อทำการเปลี่ยน View วัตถุจะแสดงผลตาม View ที่เลือกไว้
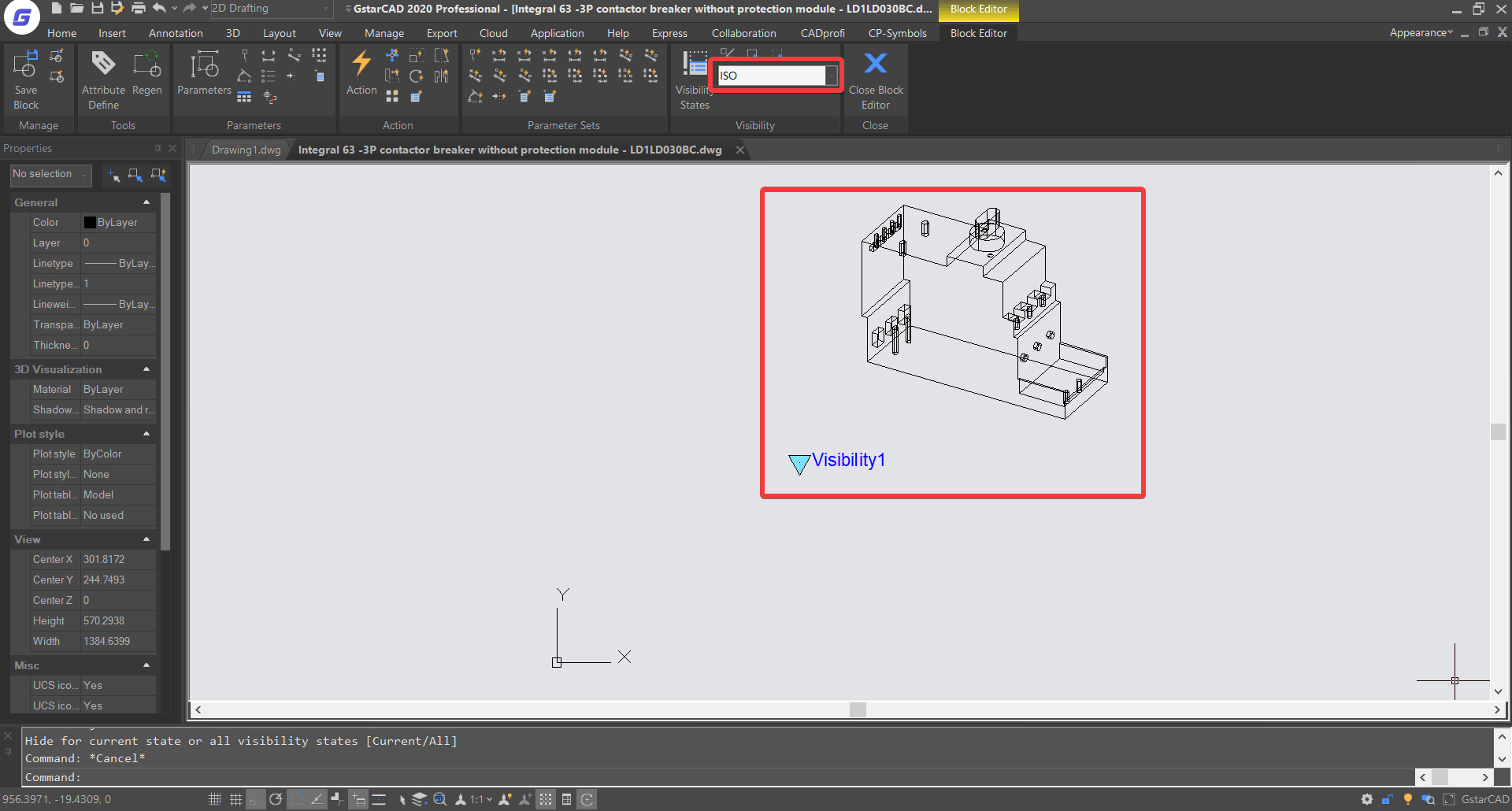
13. ให้เลือกทุก View แล้วย้ายวัตถุมาตรงตำแหน่งเดียวกัน เพื่อให้คำสั่ง Visibility อยู่ตรงตำแหน่งที่ต้องการ เช่น อยากให้คำสั่ง Visibility อยู่ที่ขวาบนของวัตถุ ให้ย้ายวัตถุมาที่ซ้ายล่าง (เปรียบเทียบกับข้อ 12)
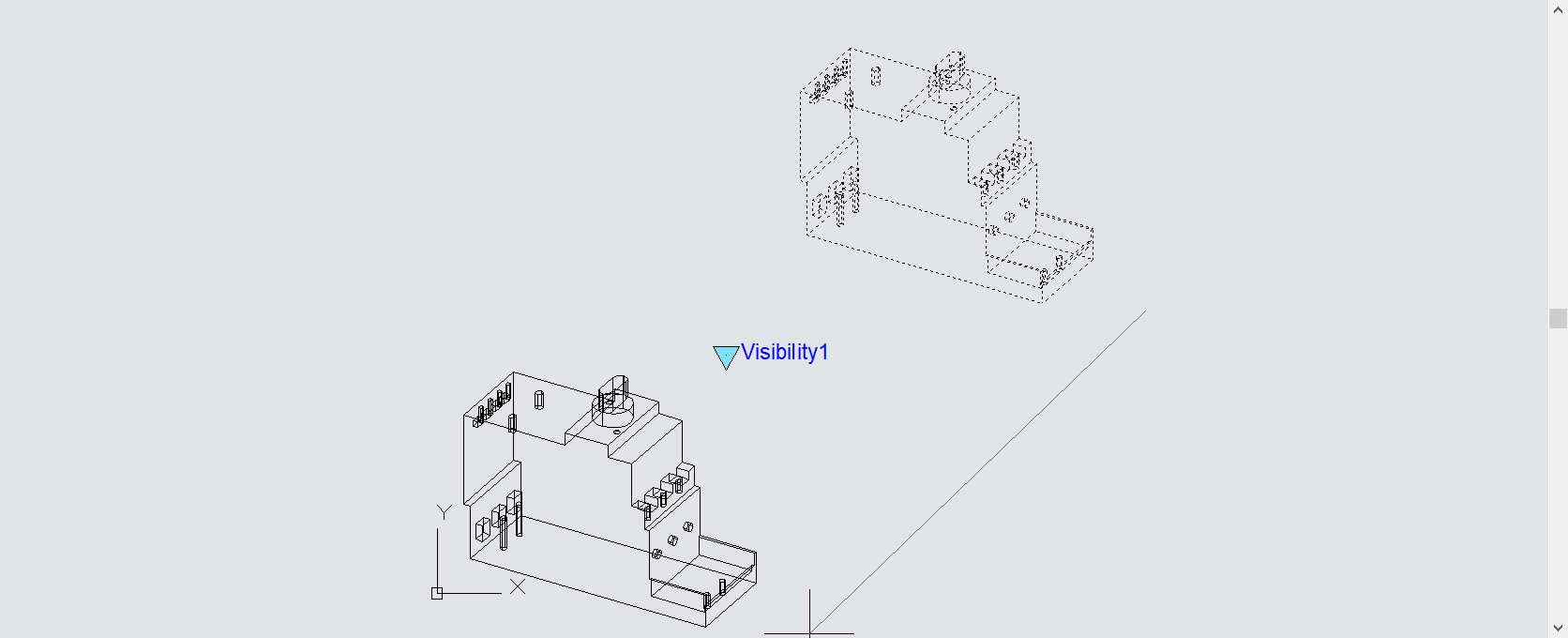
14. เมื่อย้ายวัตถุเสร็จ ให้คลิกคำสั่ง Close Block Editor (1) และคลิก Yes (2)
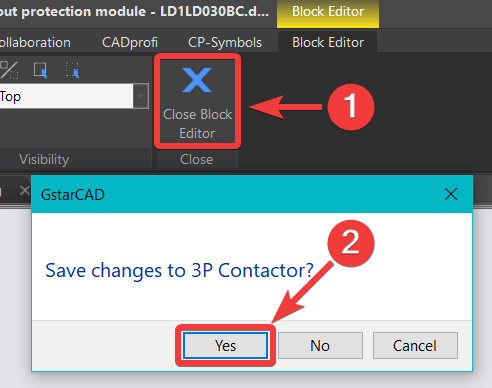
15. โปรแกรมจะกลับมาที่หน้าต่างวาดแบบ และเมื่อเลือกวัตถุที่สร้างเป็น Dynamic Block จะมีลูกศรทางด้านขวาบน ซึ่งผู้ใช้งานสามารถคลิกและเปลี่ยนเป็น View ต่างๆ ตามที่ตั้งค่าไว้ได้
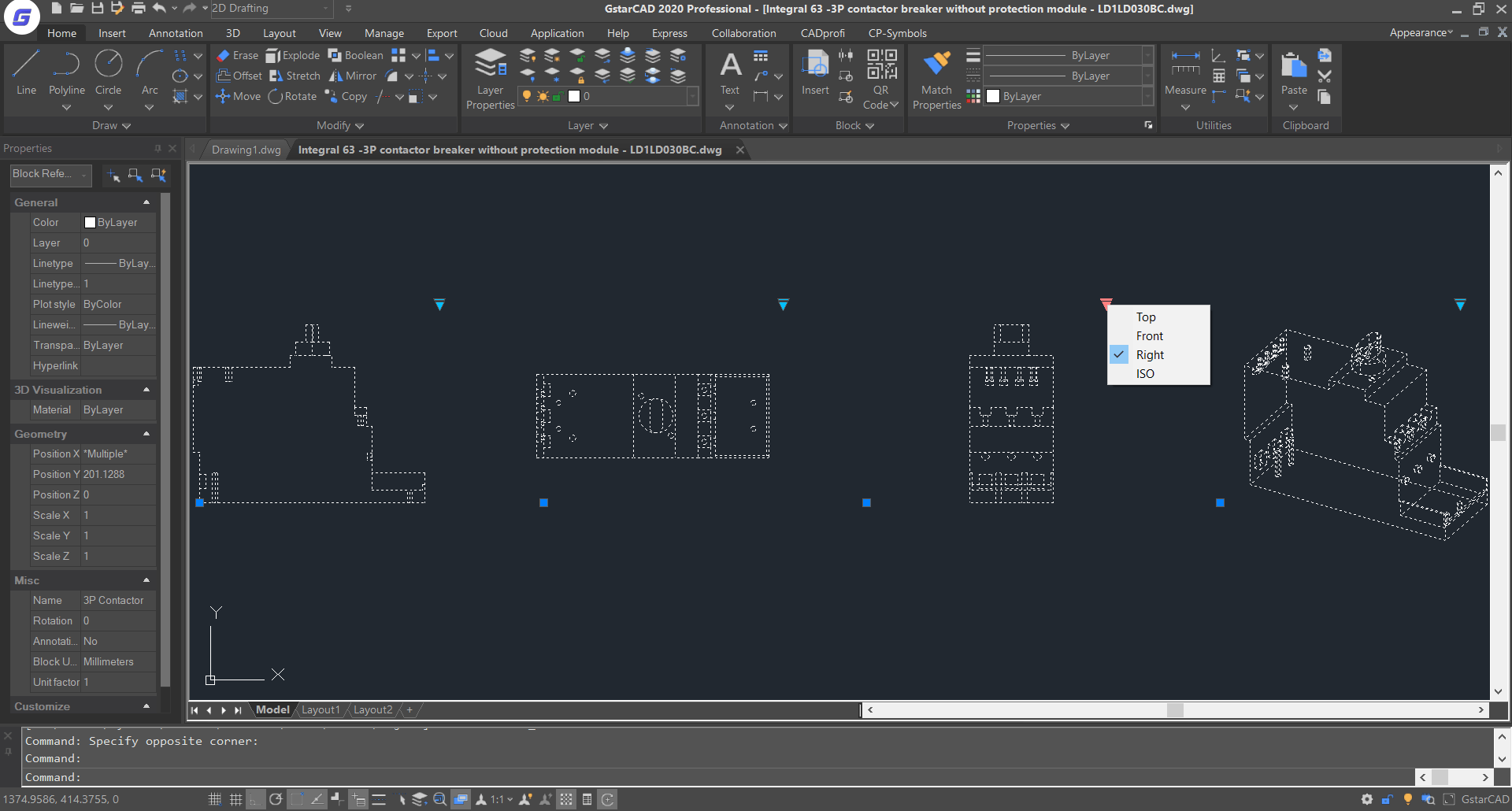
สร้าง Dynamic block เพื่อใช้งานได้หลายมุมมอง ในครั้งเดียว
ประโยชน์ : สะดวกในการนำไปใช้งาน เพราะว่าใน Block 1 ชิ้น สามารถปรับได้หลายมุมมอง ช่วยให้การ insert Block เพียงครั้งเดียว
เป็นยังไงกันบ้างครับ การสร้าง Dynamic Block สามารถทำได้ง่ายๆ และช่วยให้การทำงานสะดวกมากยิ่งขึ้นด้วย จะเห็นได้ว่าการใช้งานในการสร้าง Dynamic Block AutoCAD และ Dynamic Block GstarCAD สามารถทำได้ด้วยวิธีการเดียวกัน ไม่ยุ่งยาก ขึ้นอยู่กับความต้องการของผู้ใช้งาน และสำหรับท่านใดที่ต้องการทดลองใช้ ซอฟต์แวร์ GstarCAD สามารถทดลองใช้ได้ฟรี
สนใจทดลองใช้โปรแกรม GstarCAD ติดตามรายละเอียดเพิ่มเติมที่
GstaCAD for Construction : https://bit.ly/3fbFQPD
GstaCAD for Manufacturing : https://bit.ly/3f9gPEU
เรียนออนไลน์ เขียนแบบด้วย GstarCAD 2D CAD ฟรี!! ลงทะเบียน : https://bit.ly/34HbfUY
ผู้เขียน : เกรียงศักดิ์ อภิรัชสุวรรณ
บทความแนะนำ
Add-on CAD “AECPlus” เครื่องมือช่วยเขียนแบบ 2D แบบบ้าน อาคาร และที่ดิน
ไขข้อข้องใจ AutoLISP พร้อมแจกไฟล์ฟรี
เสริมทัพ AutoCAD2021 ช่วยเขียนแบบบ้านและอาคาร ด้วย Add-on AECPlus (โหลดฟรี)
6 เหตุผล ทำไมต้องเลือกใช้ หรือซื้อออโต้แคด ( AutoCAD LT ) – ปี 2021
5 สิ่งที่ไม่ควรพลาด! งบน้อย ลงทุนซื้อ CAD อย่างไรให้คุ้มค่า
AutoCAD vs GstarCAD เทียบการทำงานที่เหมือนกันของ 2D CAD ใช้ทดแทนกันได้