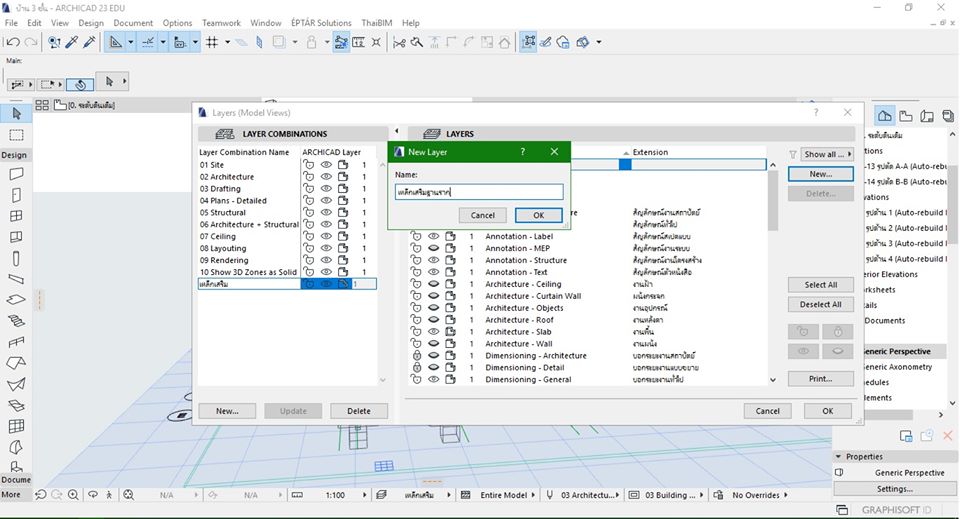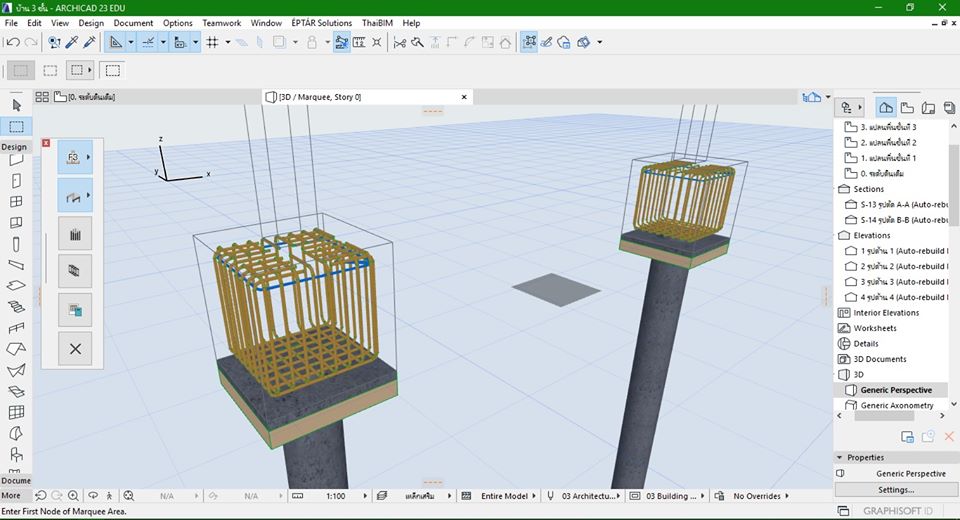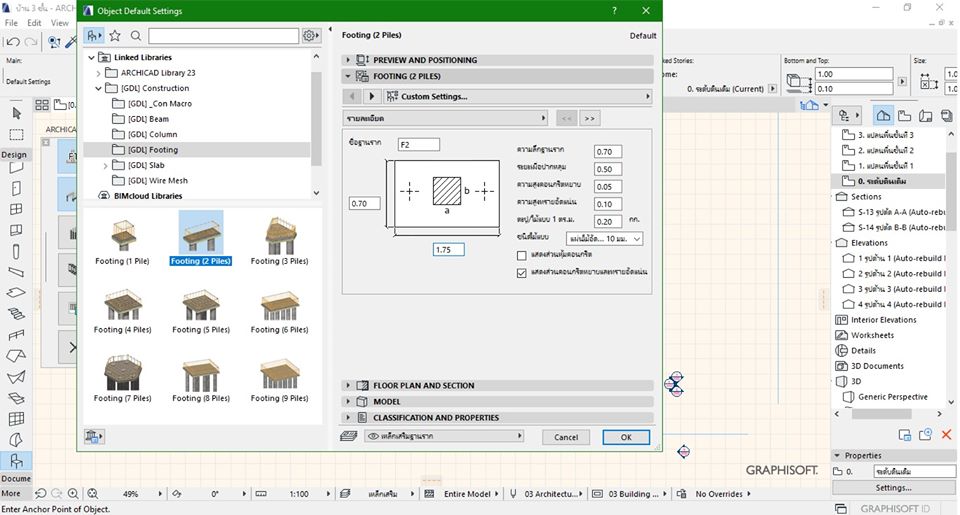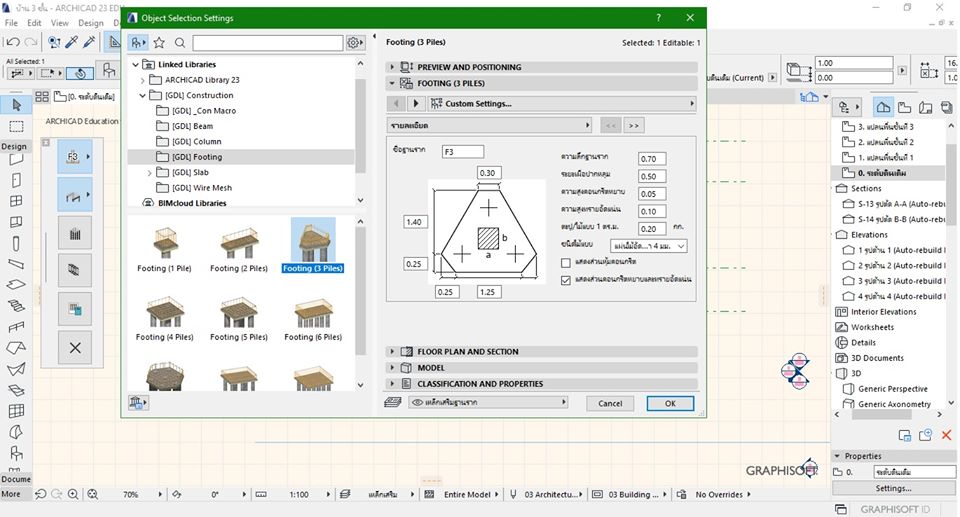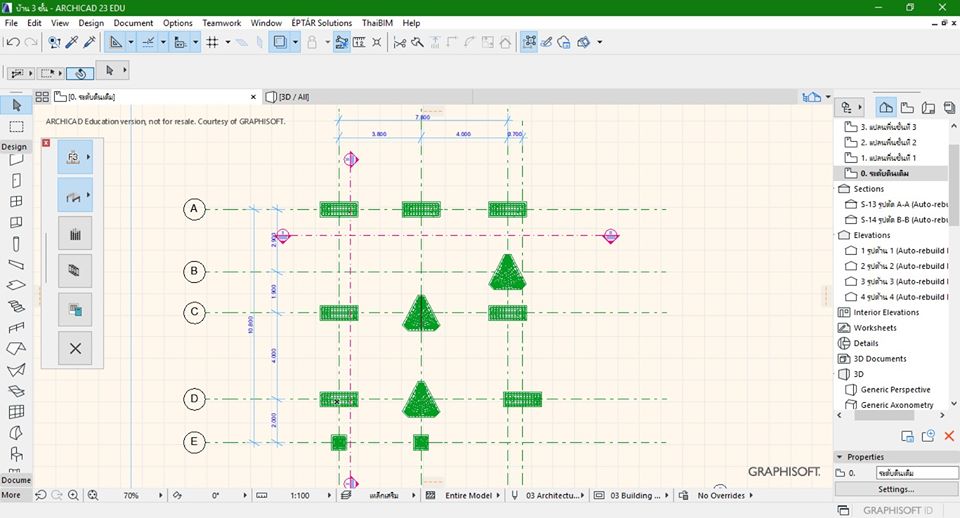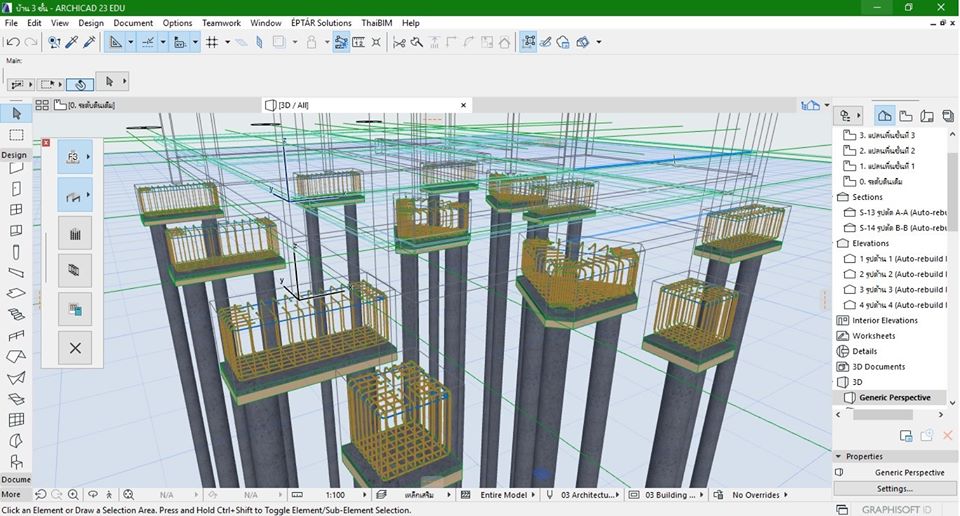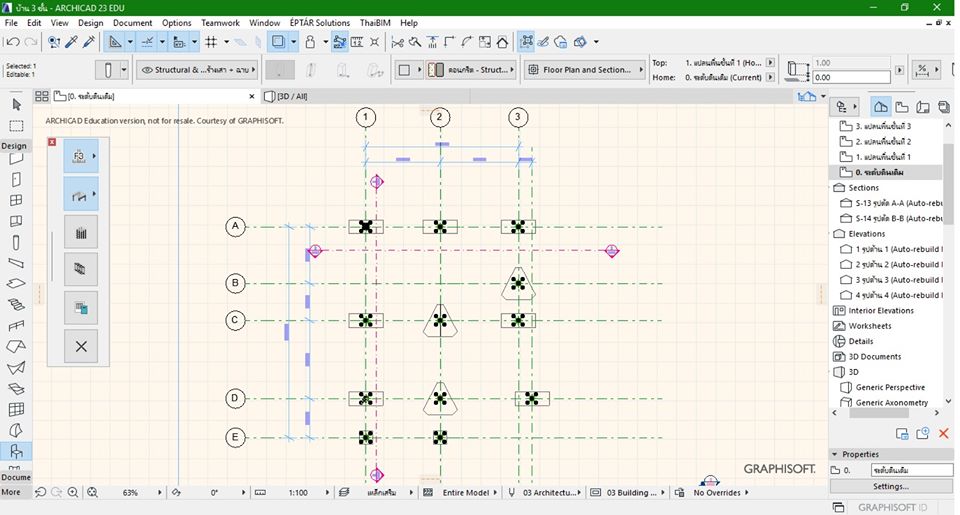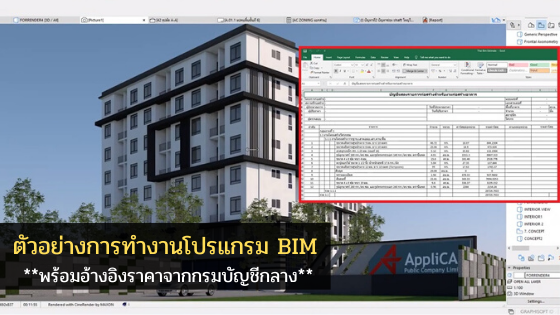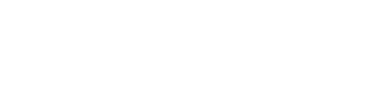วิธีการใส่เหล็กเสริมโครงสร้างด้วย THAIBIM
จากที่ผมได้เคยแชร์ข้อมูลแบบบ้าน 3 ชั้น ตั้งแต่ต้นจนจบ เริ่มตั้งแต่การออกแบบด้วย ARCHICAD BIM ใส่เหล็กเสริมโครงสร้างพร้อมถอดปริมาณ และจบด้วยการ Render สวยๆ แบบ Animation (สามารถติดตามได้ที่นี่ครับ) และผมทิ้งท้ายไว้ในส่วนของวิธีการใส่เหล็กเสริมโครงสร้างด้วย Add – on THAIBIM ไม่ยากเลยครับ ผมใช้เวลาเรียนไม่นาน ก็สามารถใช้งานได้แล้ว มาดูกันครับว่า THAIBIM สามารถทำอะไรได้บ้าง รูปแบบการทำงานเป็นยังไง และสามารถช่วยงานพี่ๆ ยังไงได้บ้าง
ผมจะแบ่งเป็น 8 ส่วน เผื่อให้เข้าใจได้ง่ายมากขึ้นครับ
ส่วนที่ 1 งานฐานราก
ส่วนที่ 2 การใส่เหล็กเสริมงานตอม่อ
ส่วนที่ 3 งานเสาชั้นที่ 1 ส่วนนี้จะคล้ายๆ กับเสาตอม่อ
ส่วนที่ 4 งานคาน ส่วนนี้จะอธิบายการใส่คานแต่ละช่วง
ส่วนที่ 5 การใส่เหล็กเสริมงานพื้น
ส่วนที่ 6 งานเหล็กเสริมของเสา คาน พื้น ของชั้นที่ 2 และ คาน พื้นของชั้นที่ 3
ส่วนที่ 7 งานเสาและงานคานชั้นที่ 3
ส่วนที่ 8 การถอดปริมาณเหล็กของทั้งหลัง
ตามมาดูรายละเอียดแต่ละส่วนกันเลยครับ
ส่วนที่ 1 : งานฐานราก
ขั้นตอนที่ 1 – ก่อนที่จะใส่เหล็กเสริมให้ไปสร้าง Layer ของเหล็กเสริมต่างๆ เพื่อแยก Layer ของเหล็กเสริม
ขั้นตอนที่ 2 – อย่างแรกกดเข้า THAIBIM ได้ตามภาพเลยนะครับ
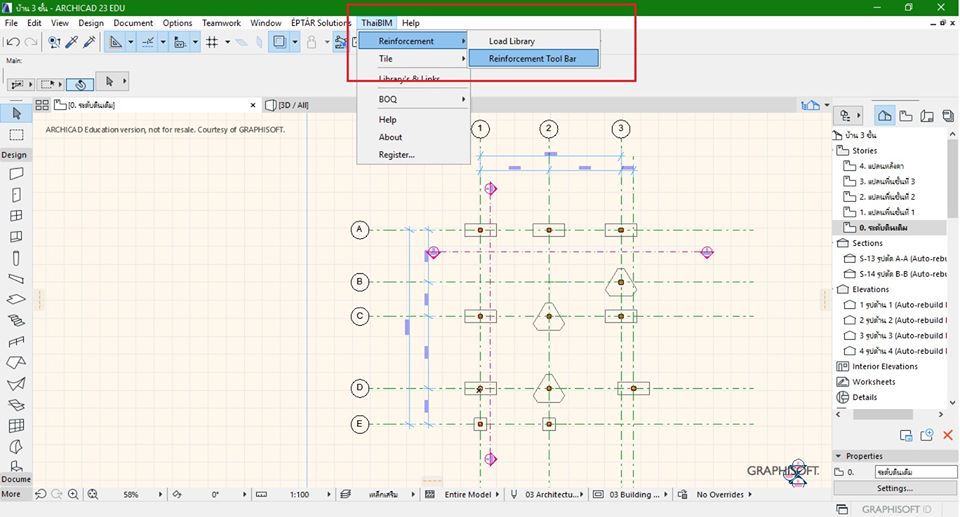
ขั้นตอนที่ 3 – เมื่อกดเข้ามาแล้วจะมีแถบเครื่องมือตามภาพเลย
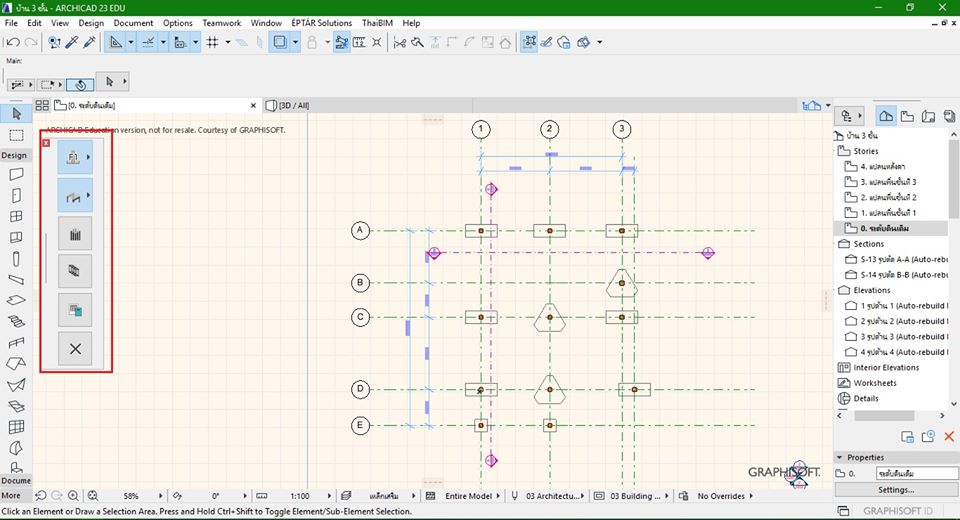
ขั้นตอนที่ 4 – กดคลิกซ้ายตรงรูปฐานรากเพื่อเข้าหน้าต่างตั้งค่าเมื่อกดเข้ามาแล้วจะได้หน้าต่างตั้งค่าตามรูปเลยนะครับ
1. ตั้งชื่อฐานราก
2. ตั้งความลึกของฐานราก
3. กำหนดความกว้างยาวของฐานราก
4. เลือกแสดงคอนกรีตและทรายอัดแน่นได้ตามใจชอบเลยครับ
5. เลือก Layer ที่เราสร้างไว้นะครับ
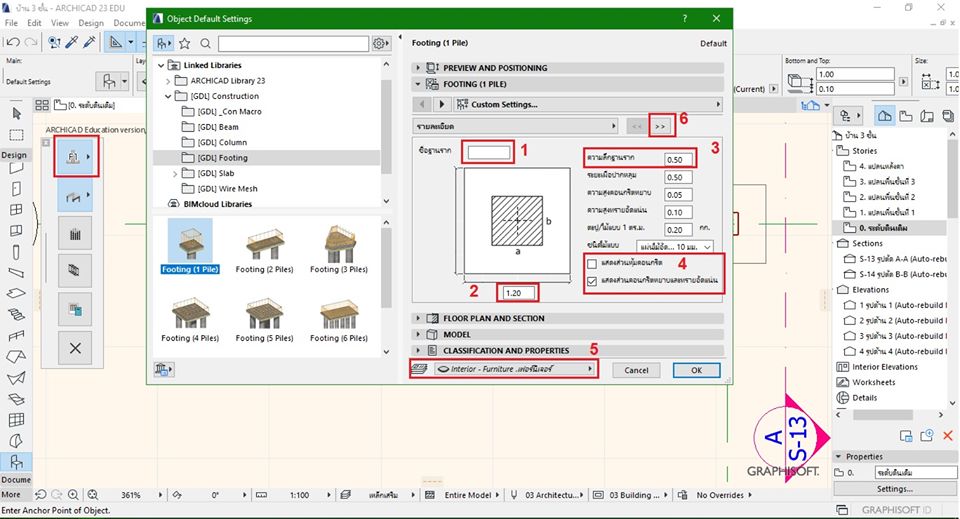
ขั้นตอนที่ 5 – จะเป็นการตั้งค่าเสาตอม่อ
1. กำหนดขนาดเสาตอม่อ
2. กำหนดควาลึกตอม่อ
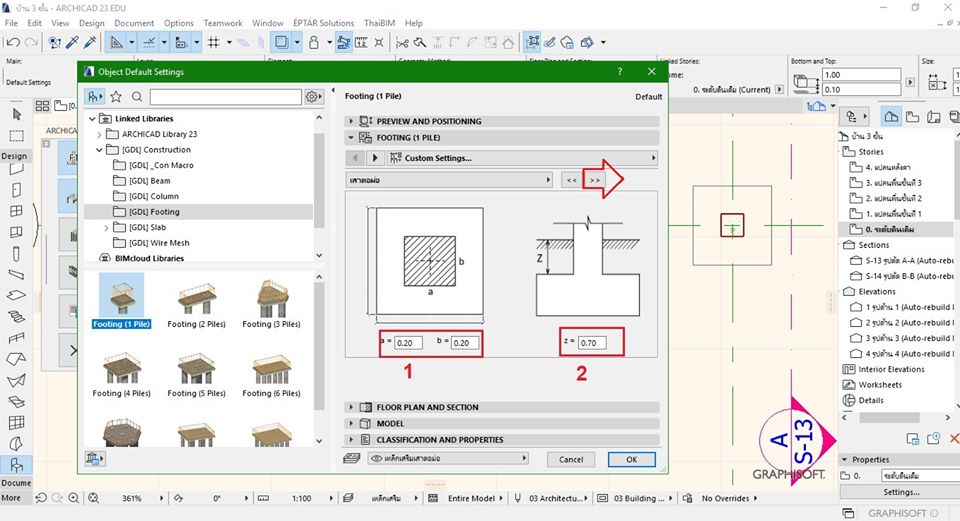
ขั้นตอนที่ 6 – ตั้งค่าเหล็กเสริมและเหล็กปลอก
1. กำหนดจำนวนเหล็กเส้น
2. กำหนดขนาดของเหล็กเส้น
3. กำหนดสเป็คของคอนกรีต
4. กำหนดขนาดของเหล็กปลอก
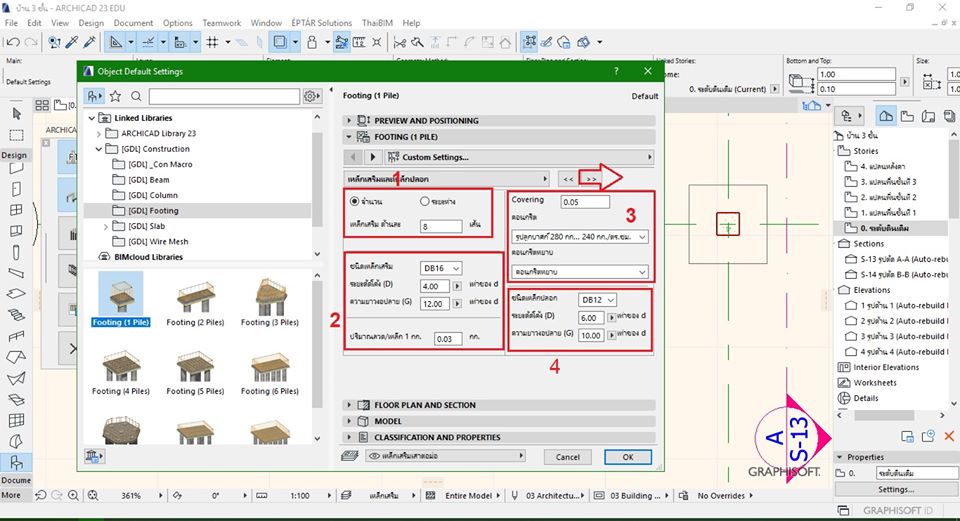
ขั้นตอนที่ 7 – ในหน้านี้เป็นการกำหนดเสาเข็มครับ สามารถกำหนดตามแบบได้เลยครับ
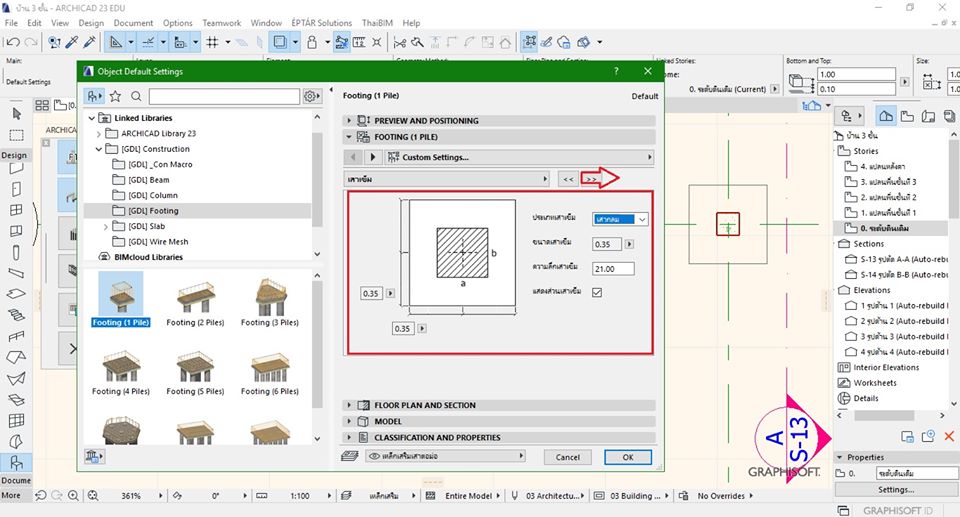
ขั้นตอนที่ 8 – รูปแบบ 3D และสีของเหล็ก
1. ตัวเลขจะมีตั้งแต่ 4-36 ถ้าเลขมีค่ามากเหล็กเส้นในหน้า 3D ก็จะกลมมากขึ้นครับ (เราสามารถเปลี่ยนสีได้ตามใจชอบเลยนะครับ)
2. เลือกตำแหน่งจุดอ้างอิงที่จะวางตามความต้องการ
3. กด OK แล้วทำการใส่เหล็กเสริมตรงแบบแปลนฐานราก
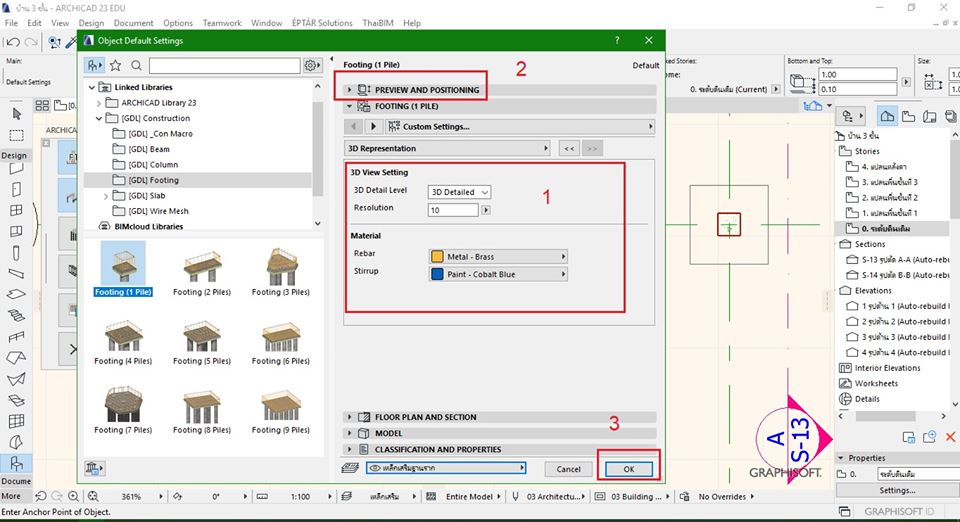
ภาพประกอบเพิ่มเติม
ส่วนที่ 2 : การใส่เหล็กเสริมงานตอม่อ
ขั้นตอนที่ 1
1. ทำการเลือกเสาตอม่อที่เราต้องการจะใส่เหล็กเสริม
2. ทำการกดเข้าหน้าตั้งค่าได้เลย
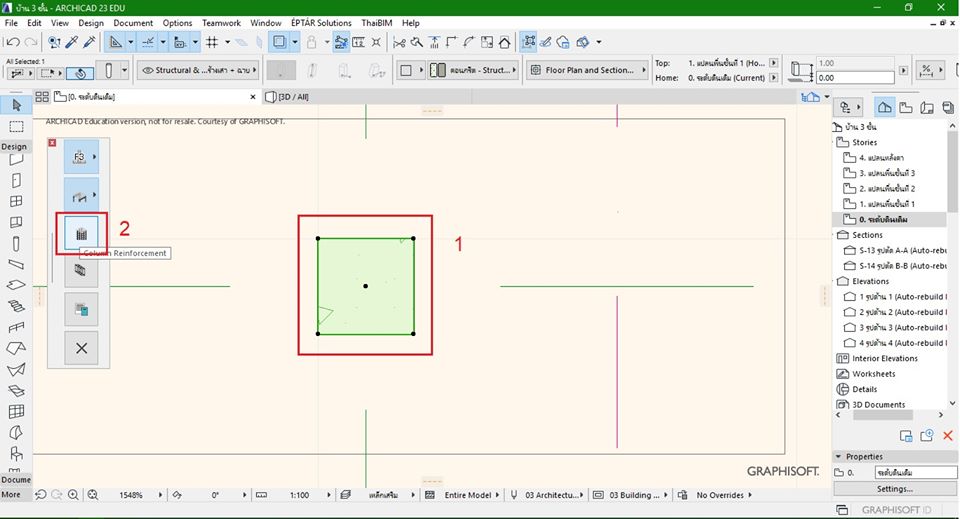
ขั้นตอนที่ 2
1. เลือกชนิดเหล็กเสริมและกำหนดขนาดเหล็กตามแบบ
2. กำหนดขนาดเหล็กปลอกและระยะเหล็กปลอกตามแบบ
3. กำหนดความลึกฐานราก
4. เลือกประเภทคอนกรีต
5. เลือก Layer ที่ตั้งไว้
6. กดติดตั้งได้เลยครับ
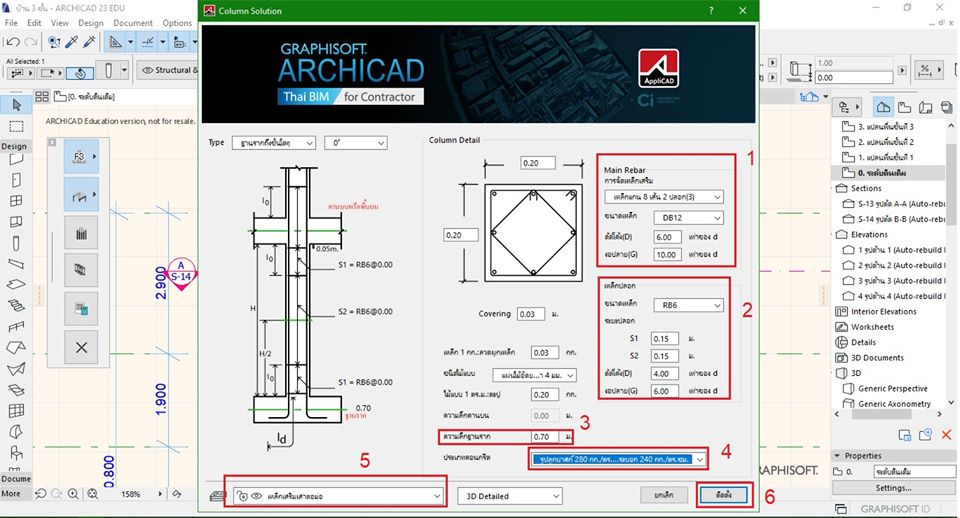
ขั้นตอนที่ 3 – เมื่อติดตั้งเสร็จ ก็ทำการ Copy ไปวางเสาต่อม่ออื่นๆ ได้เลย ง่ายและสะดวกมากครับ
ขั้นตอนที่ 4 – พอเรา Copy ทุกๆ เสาตอม่อแล้ว เปิดดู 3D ก็จะได้เหล็กเสาตอม่อตามภาพ
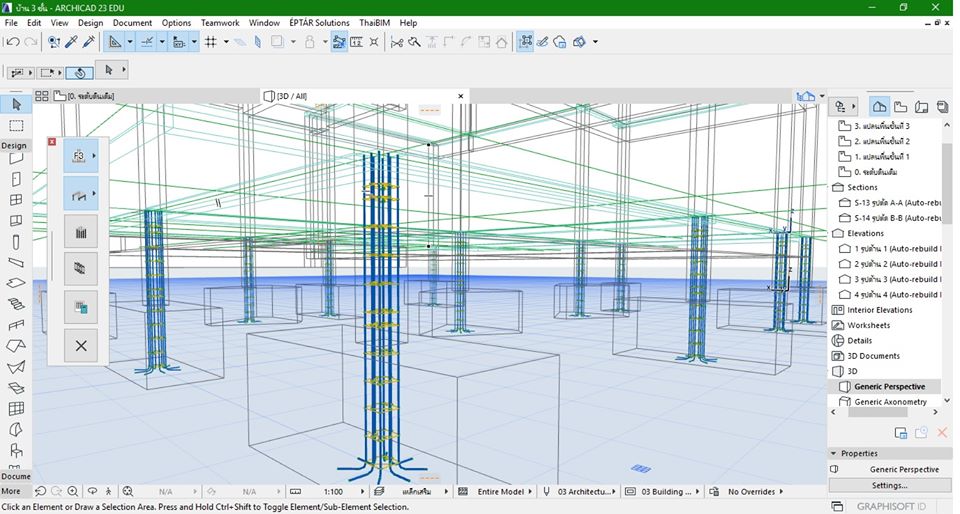
ส่วนที่ 3 : งานเสาชั้นที่ 1 ส่วนนี้จะคล้ายๆ กับเสาตอม่อ
ขั้นตอนที่ 1
1.เลือกเสาที่ต้องการใส่เหล็กเสริม
2.กดเข้าหน้าตั้งค่าได้เลยครับ
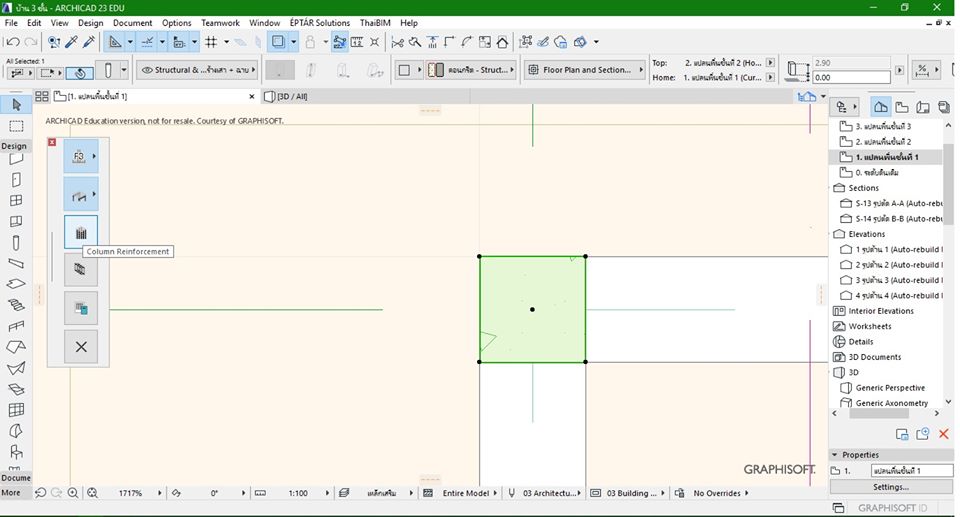
ขั้นตอนที่ 2
1.กำหนดชนิดเสาให้เป็น ชั้นใดๆ ถึงชั้นใดๆ
2.กำหนดการเสริมเหล็กปลอกและเลือกขนาดเหล็กยืน
3.กำหนดขนาดเหล็กปลอก
4.กำหนดความหนาไม้แบบ
5.กำหนดประเภทคอนกรีต
6.เลือก Layer ที่สร้างไว้
7.กดติดตั้งได้เลยครับ
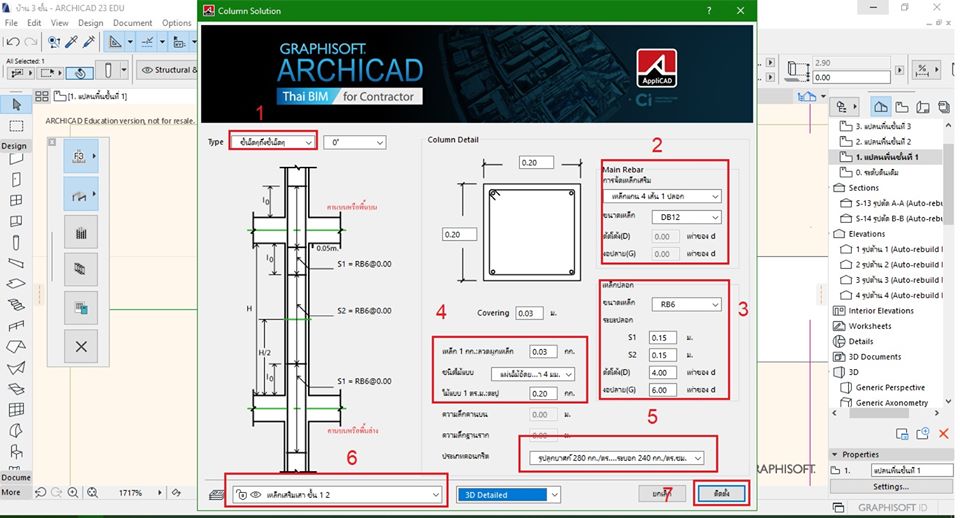
ขั้นตอนที่ 3 – เมื่อติดตั้งแล้วก็ทำการ Copy ได้เลย
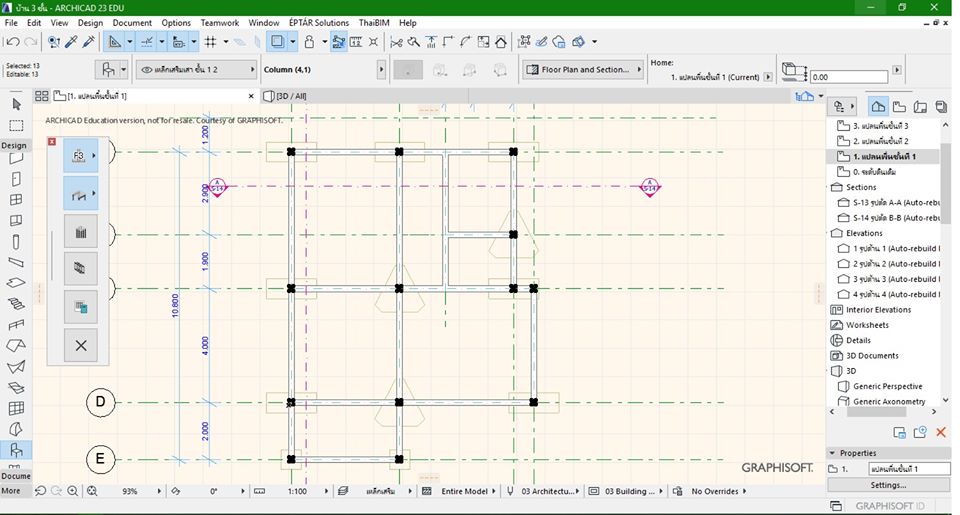
รูป 3D ของเหล็กเสาชั้นที่ 1
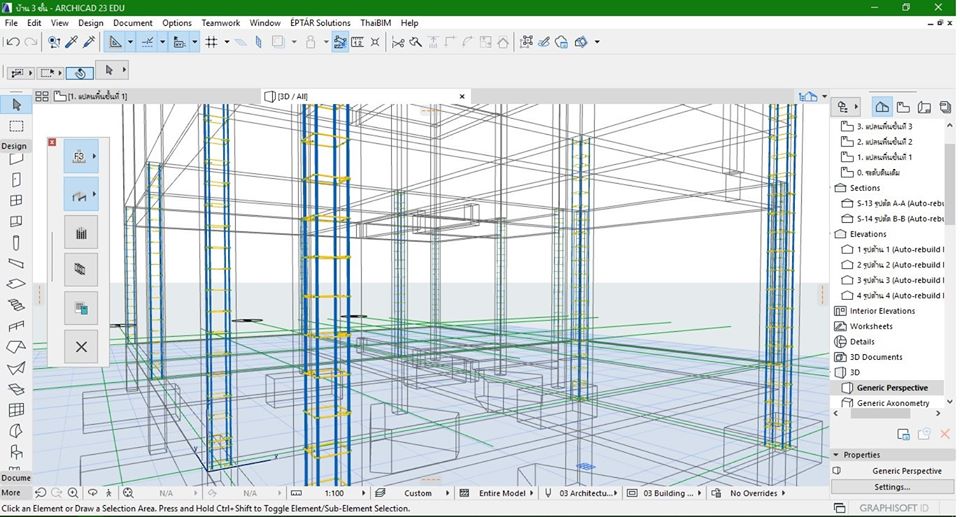
รูป 3D เหล็กเสา ตอม่อและฐานราก
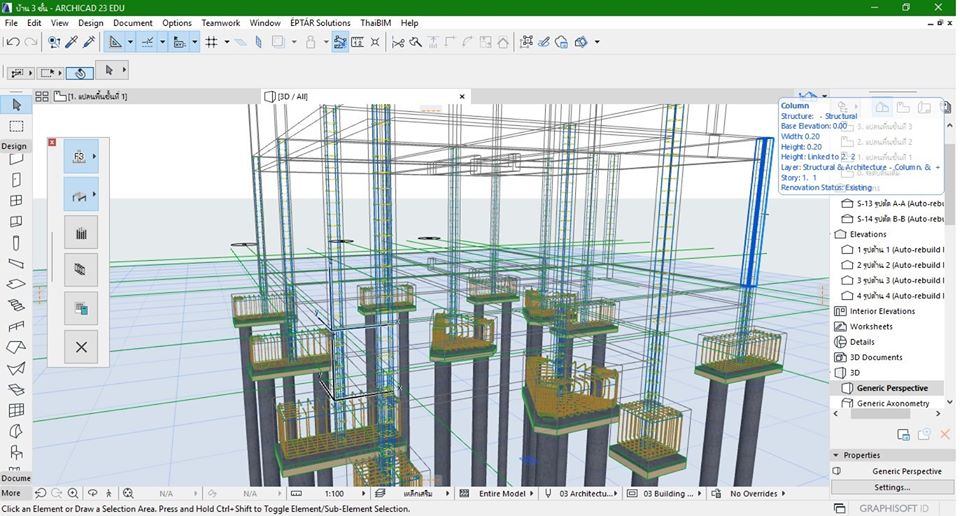
ส่วนที่ 4 : งานคาน ส่วนนี้จะอธิบายการใส่คานแต่ละช่วง
ขั้นตอนที่ 1
1.เลือกคานที่ต้องการใส่เหล็กเสริม
2.กดเข้าหน้าตั้งค่า
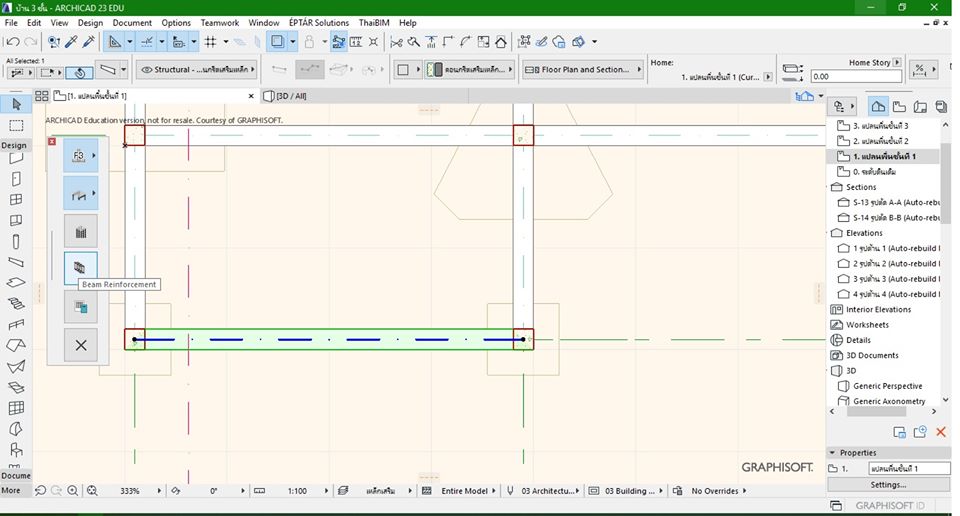
ขั้นตอนที่ 2
1.เลือกเป็น Simple Beam
2.กำหนดชนิดไม้แบบ
3.กำหนดสเปคคอนกรีต
4.ถ้าเป็นคานคอดินให้กดติ๊กถูก
5.กำหนดจำนวนและขนาดของเหล็ก Main
6.กำหนดเหล็กเสริมพิเศษ
7.กดหนดขนาดของเสา
8.กดหนดระยะเหล็กปลอกและขนาด
9.เลือกLayer ที่สร้างไว้
10.กดติดตั้งได้เลย
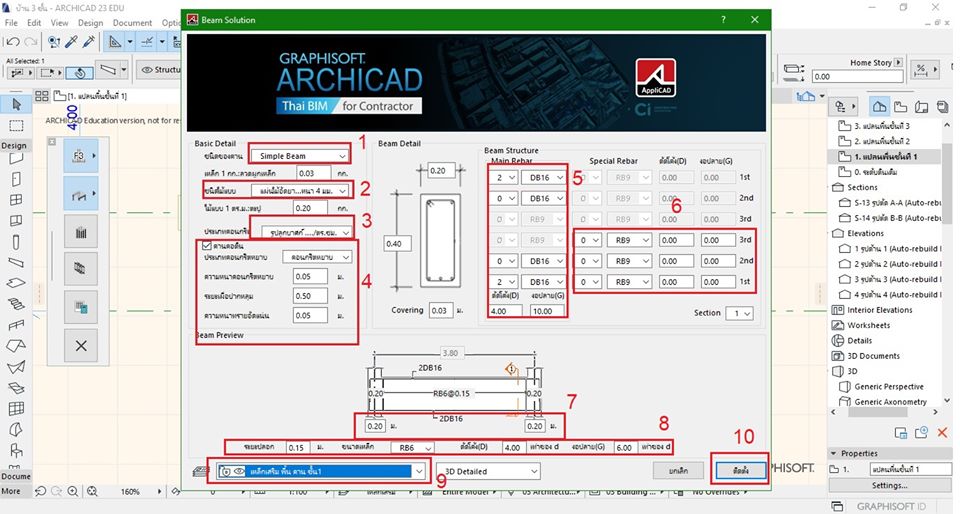
ขั้นตอนที่ 3 จะเป็นคานต่อเนื่อง 2 ช่วง
1.เลือกให้เป็นคาน Continuous Beam
2.กำหนดไม้แบบคาน
3.กำหนดสเปคคอนกรีต
4.กำหนดจำนวนและขนาดเหล็ก Main
#4.เหล็กที่กำหนดจะอยู่ใน Section ที่ 1
5.กำหนดจำนวนและขนาดเหล็กเสริมพิเศษ
6.กำหนดความยาวของคานช่วงที่ 1 นับจากซ้ายมือ
7.กำหนดขนาดของเสา
8.กำหนดระยะและขนาดของเหล็กปลอก
9.เลือก Layer ที่สร้างไว้
10.เลือกเป็น Section ที่ 2
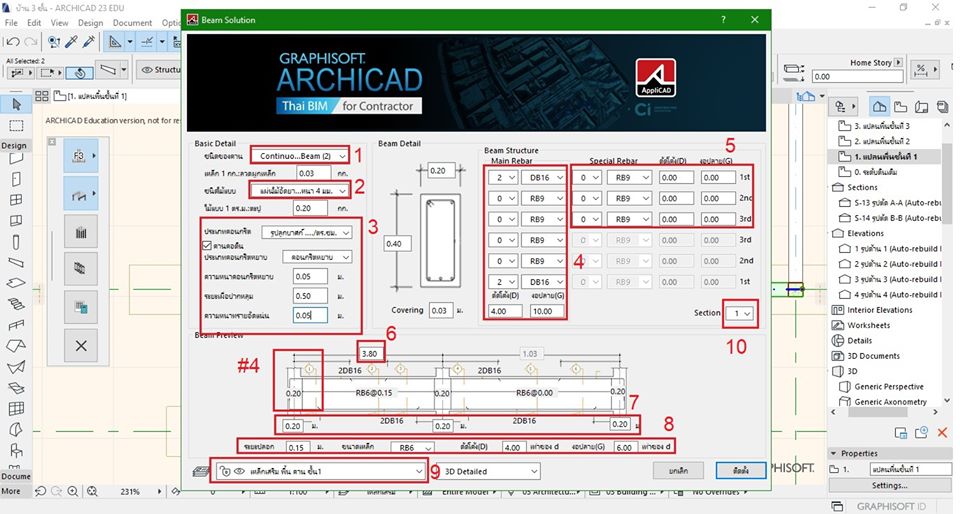
ขั้นตอนที่ 4 จะเป็นหน้า Section 2
1.กำหนดจำนวนและขนาดเหล็กเสริมพิเศษ
#1.เหล็กที่กำหนดจะอยู่ใน Section ที่ 2
2.เลือกให้เป็น Section ที่ 3
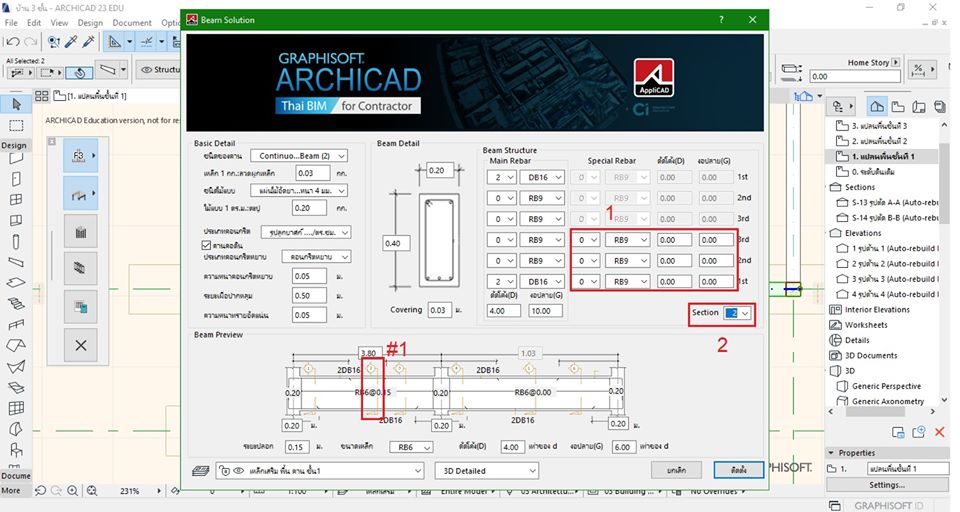
ขั้นตอนที่ 5 จะเป็นหน้า Section 3
1.กำหนดจำนวนและขนาดเหล็กเสริมพิเศษ
#1.เหล็กที่กำหนดจะอยู่ใน Section 3
2.เลือกให้เป็น Sectionที่ 4
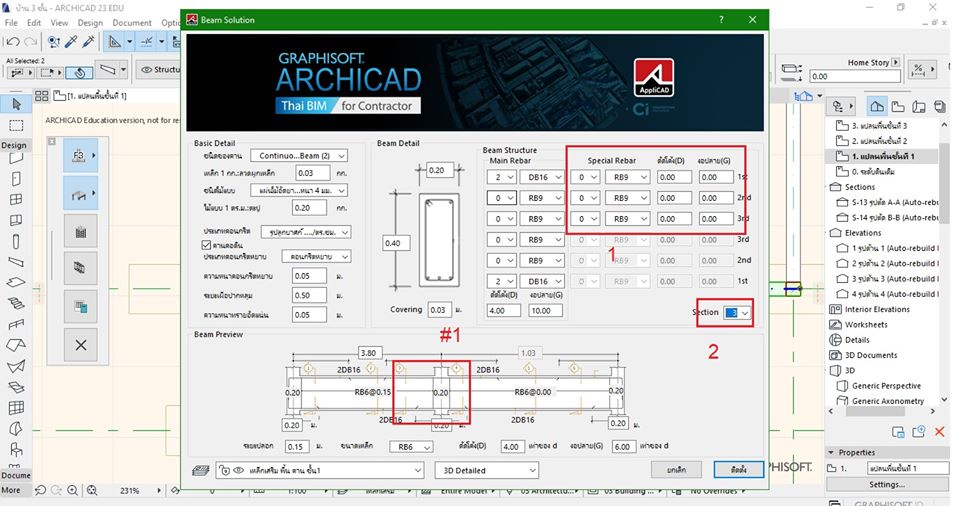
ขั้นตอนที่ 6 จะเป็นหน้า Section 4
1.กำหนดจำนวนและขนาดเหล็กเสริมพิเศษ
#1.เหล็กที่กำหนดจะอยู่ใน Section
2.เลือกให้เป็น Section ที่ 5
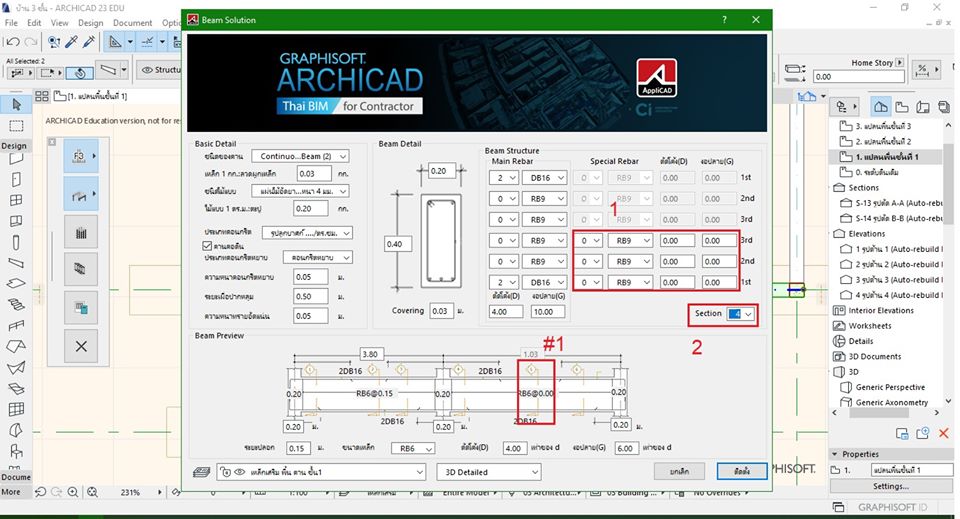
ขั้นตอนที่ 7 จะเป็นหน้า Section 5
1.กำหนดจำนวนและขนาดเหล็กเสริมพิเศษ
#1.เหล็กที่กำหนดจะอยู่ใน Section 5
2.กดติดตั้งได้เลย
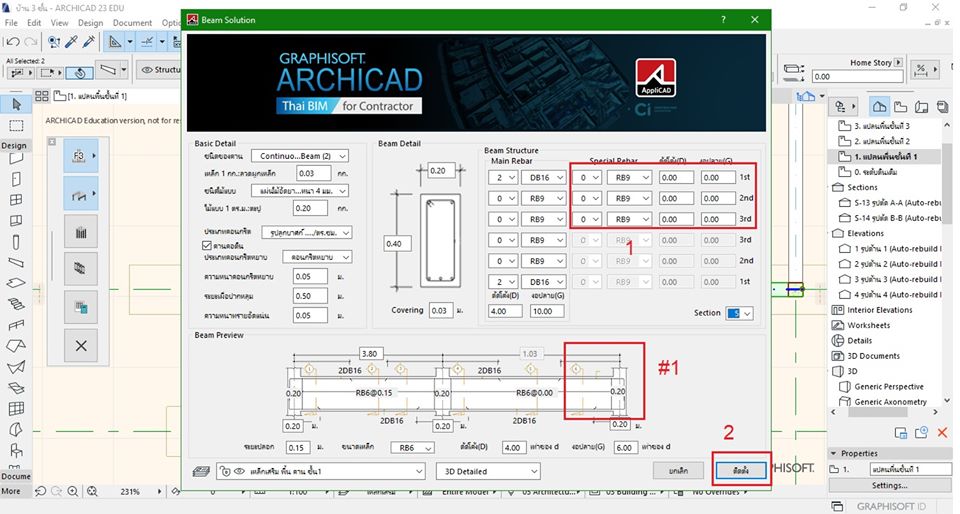
ขั้นตอนที่ 8 จะเป็นคานต่อเนื่อง 3 ช่วง
1.เลือกให้เป็นคาน Continuous Beam (3)
2.กำหนดไม้แบบคาน
3.กำหนดสเปคคอนกรีต
4.กำหนดจำนวนและขนาดเหล็ก Main
#4.เหล็กที่กำหนดจะอยู่ใน Section1
5.กำหนดจำนวนและขนาดเหล็กเสริมพิเศษ
6.กำหนดความยาวของคานช่วงที่ 1 และ 2 นับจากซ้ายมือ
7.กำหนดขนาดของเสา
8.กำหนดระยะและขนาดของเหล็กปลอก
9.เลือก Layer ที่สร้างไว้
10.เลือกเป็น Section ที่ 2
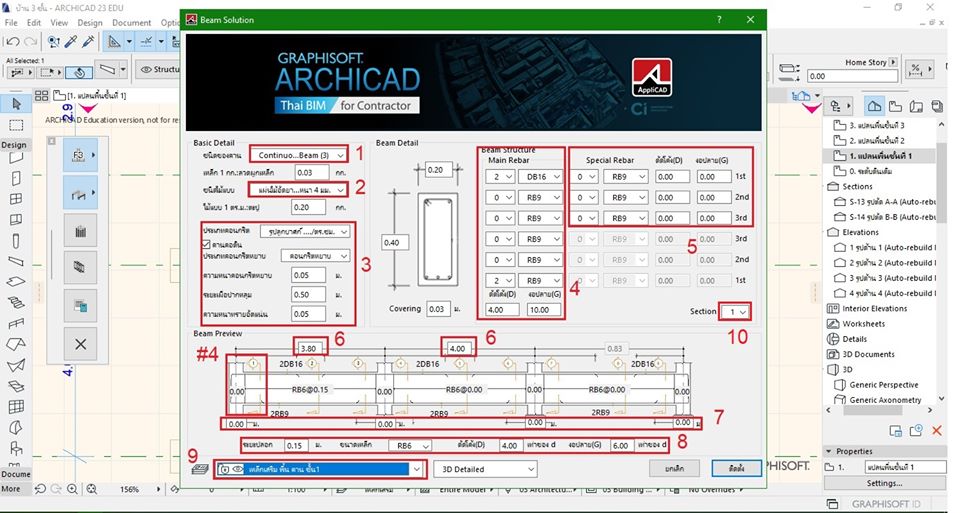
ขั้นตอนที่ 9 จะเป็นหน้า Section 2
1.กำหนดจำนวนและขนาดเหล็กเสริมพิเศษ
#1.เหล็กที่กำหนดจะอยู่ใน Section 2
2.เลือกให้เป็น Section ที่ 3
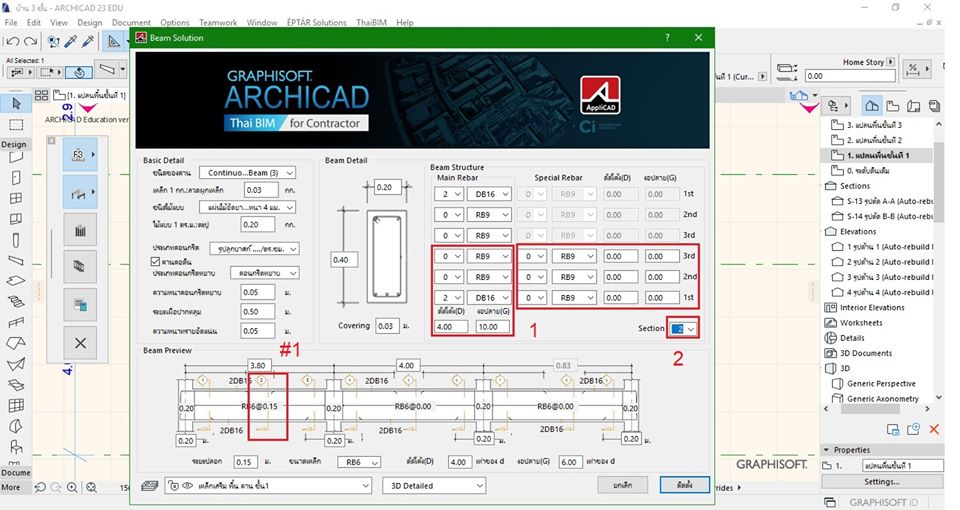
ขั้นตอนที่ 10 จะเป็นหน้า Section 3
1.กำหนดจำนวนและขนาดเหล็กเสริมพิเศษ
#1.เหล็กที่กำหนดจะอยู่ใน Section 3
2.เลือกให้เป็น Section 4
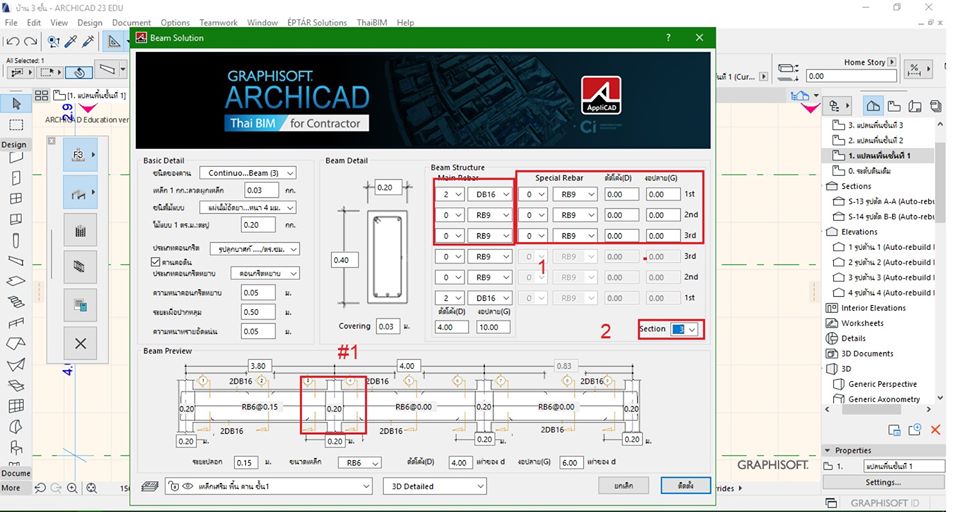
ขั้นตอนที่ 11 จะเป็นหน้า Section 4
1.กำหนดจำนวนและขนาดเหล็กเสริมพิเศษ
#1.เหล็กที่กำหนดจะอยู่ใน Section 4
2.เลือกให้เป็น Section ที่ 5
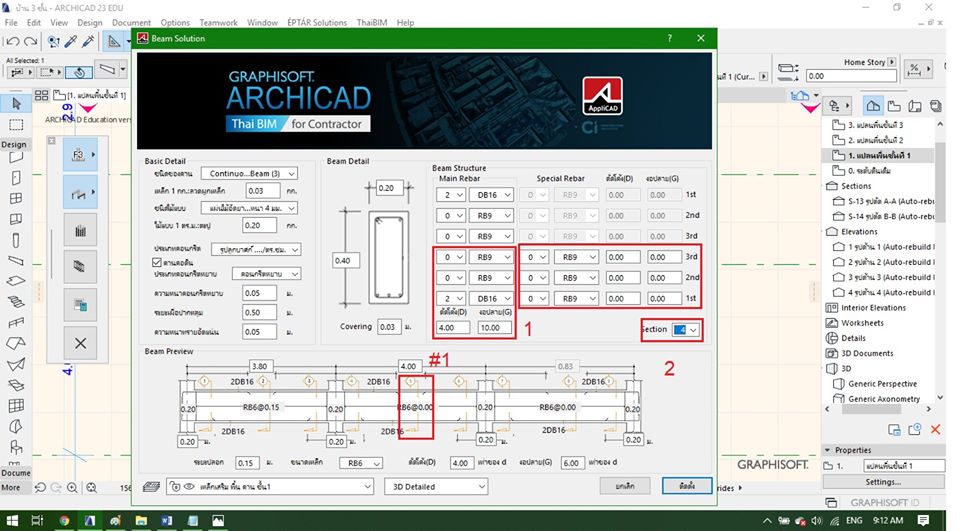
ขั้นตอนที่ 12 จะเป็นหน้า Section 5
1.กำหนดจำนวนและขนาดเหล็กเสริมพิเศษ
#1.เหล็กที่กำหนดจะอยู่ใน Section 5
2.เลือกให้เป็น Section 6
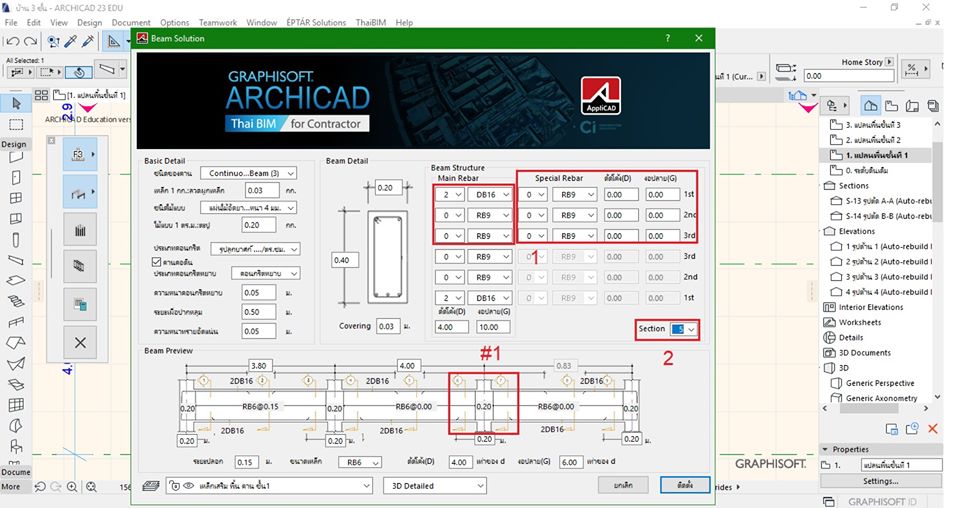
ขั้นตอนที่ 13 จะเป็นหน้า Section 6
1.กำหนดจำนวนและขนาดเหล็กเสริมพิเศษ
#1.เหล็กที่กำหนดจะอยู่ใน Section 6
2.เลือกให้เป็น Section 7
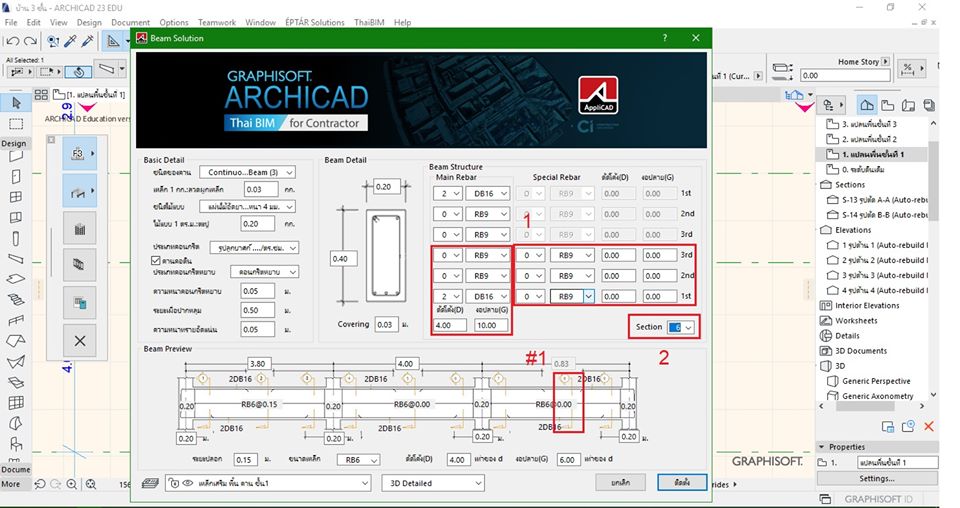
ขั้นตอนที่ 14 จะเป็นหน้า Section 7
1.กำหนดจำนวนและขนาดเหล็กเสริมพิเศษ
#1.เหล็กที่กำหนดจะอยู่ใน Section 7
2.กดติดตั้งได้เลยครับ
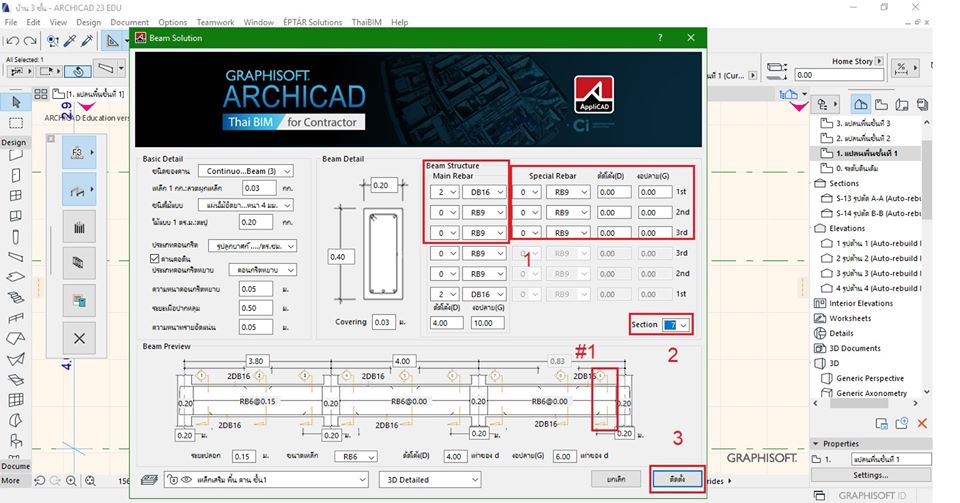
แปลนเมื่อใส่เหล็กเสริมไปแล้ว
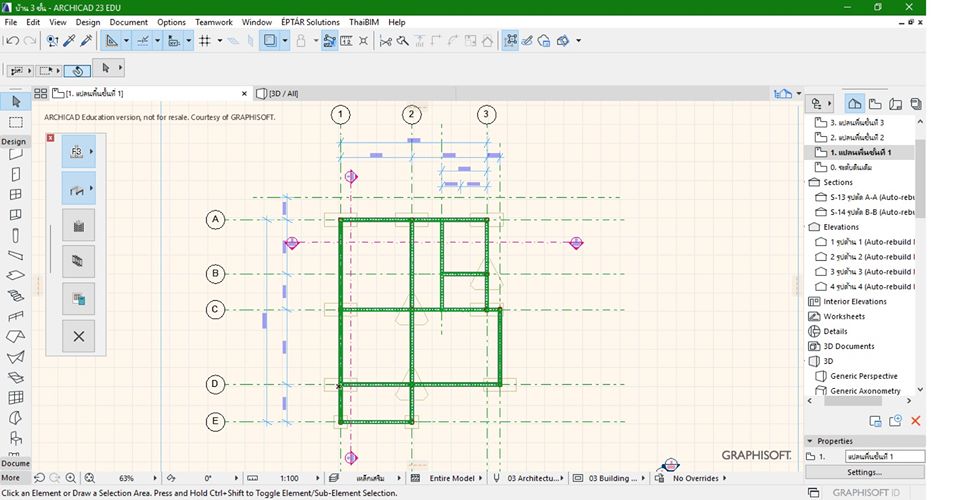
3D เหล็กเสริมคาน
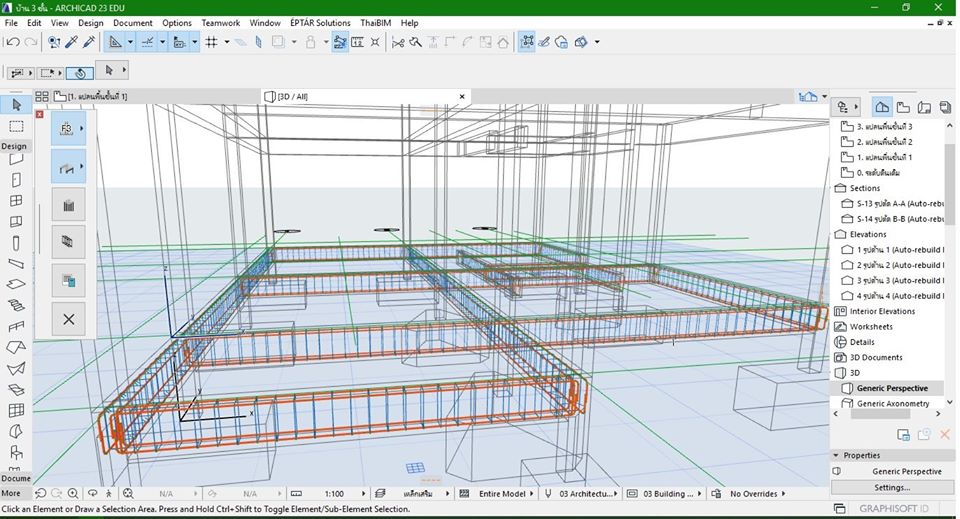
ส่วนที่ 5 : การใส่เหล็กเสริมงานพื้น
ขั้นตอนที่ 1
**ก่อนจะกดเข้าโปรแกรมให้ทำการวัดกว้างยาวของพื้นไว้ก่อนนะครับ**
1.กดเข้าหน้าตั้งค่าพื้น
2.เลือกชนิดของพื้นที่ต้องการ
3.กำหนดความหนาพื้น
4.กำหนดระยะ Covering
5.กำหนดความยาวของพื้นที่ลบกับหน้ากว้างของคาน
6.กำหนดความกว้างของพื้นที่ลบกับหน้ากว้างของคาน
7.กดไปหน้าต่อไป
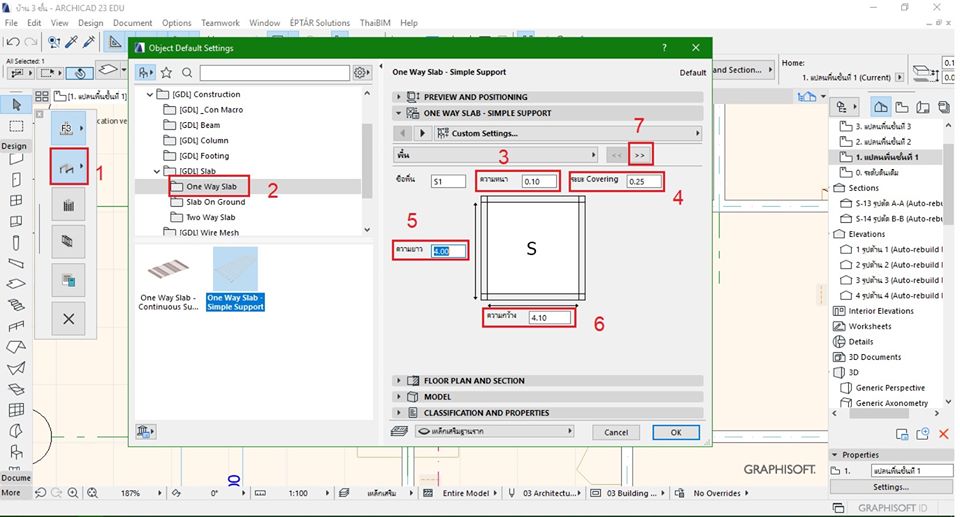
ขั้นตอนที่ 2
1.กำหนดหน้าตัดของคาน
2.กดไปหน้าต่อไป
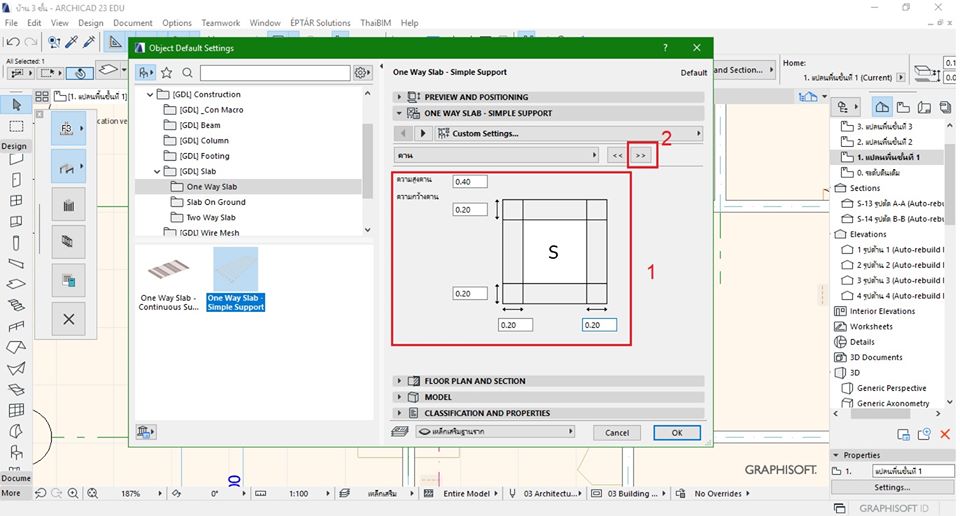
ขั้นตอนที่ 3
1.กำหนดขนาดของเหล็กเสริมพื้นและระยะ Spacing
2.กดไปหน้าต่อไป
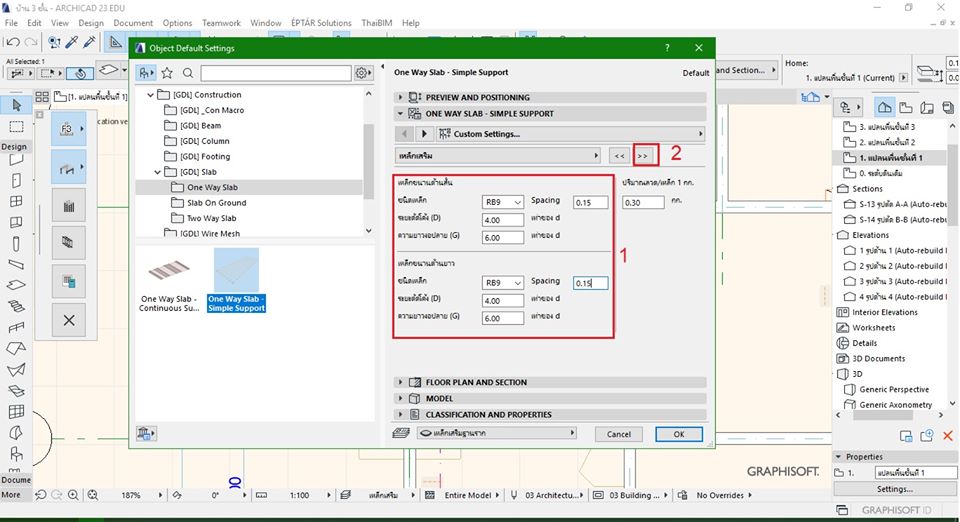
ขั้นตอนที่ 4
1.กำหนดไม้แบบและตะปู
2.กำหนดสเป็คคอนกรีตพื้น
3.กดไปหน้าต่อไป
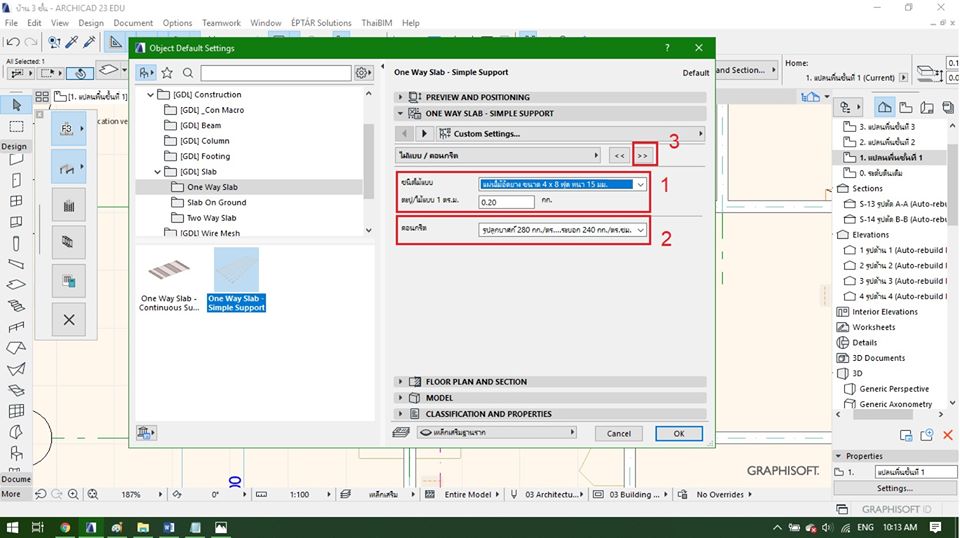
ขั้นตอนที่ 5
1.สามารถเปลี่ยนสีได้ตามใจชอบ
2.เลือก Layer ที่สร้างไว้
3.กด OK
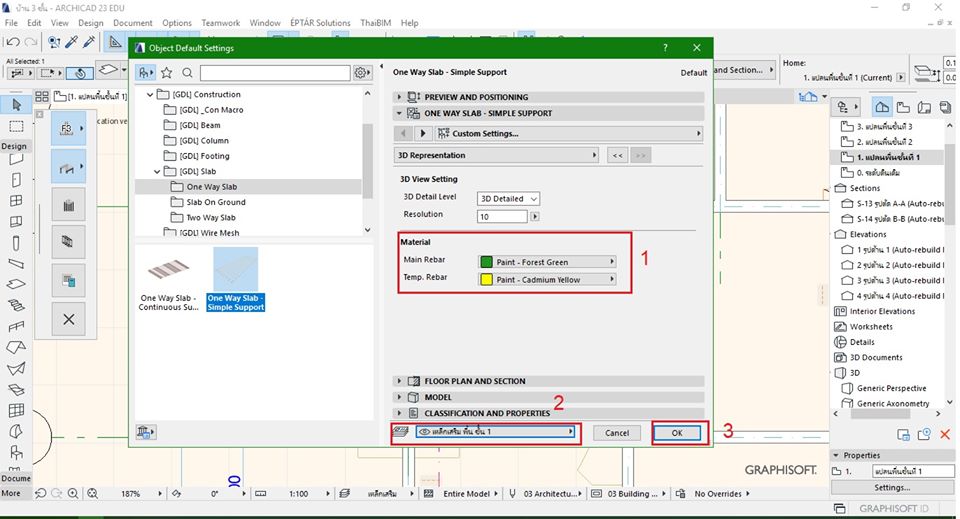
กดวางในหน้าแปลน และจัดให้ตรง
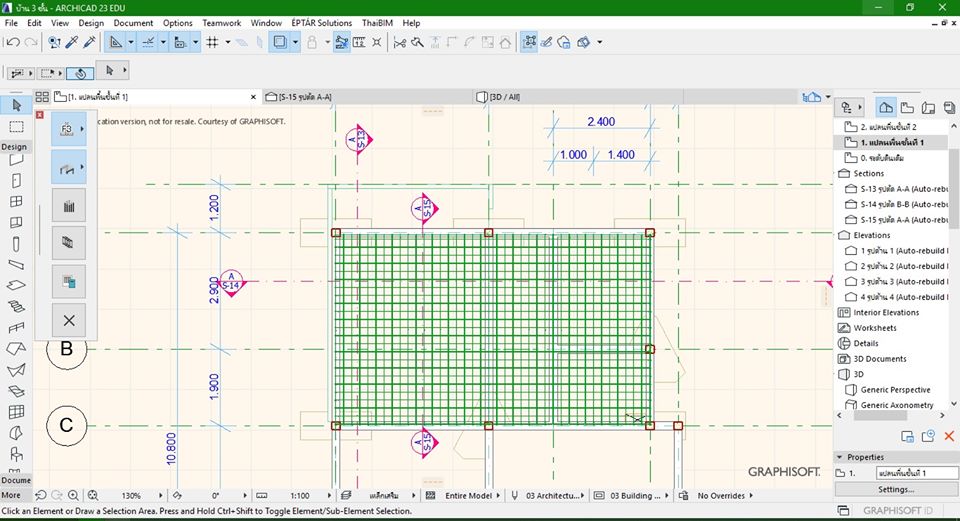
เมื่อเข้ามาดูใน 3D จะเห็นได้ว่าเหล็กไม่ได้ระดับให้กลับไปหน้าแปลน
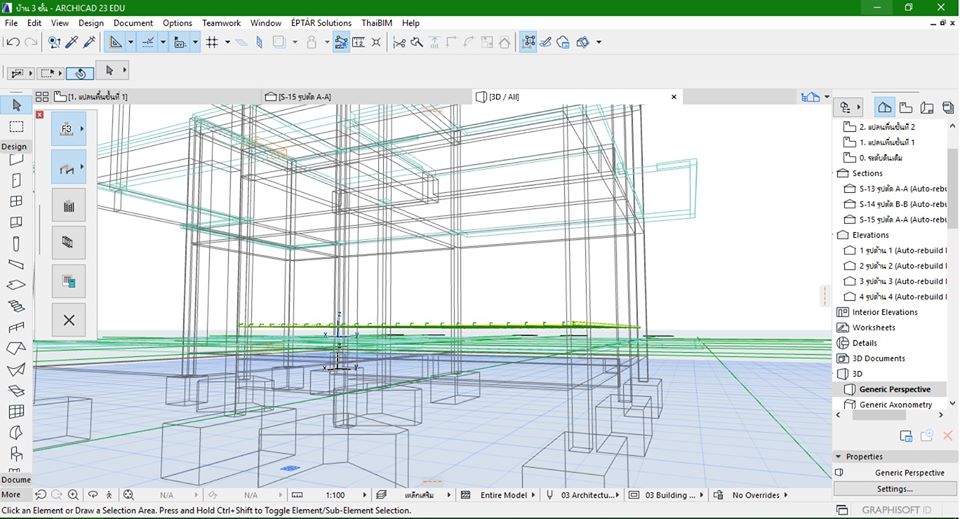
ให้ใช้คำสั่ง Section แล้วตีเส้นผ่านพื้น และทำการคลิกเลือก Section ที่สร้างไว้ แล้วคลิกขวาเปิดรูปตัด
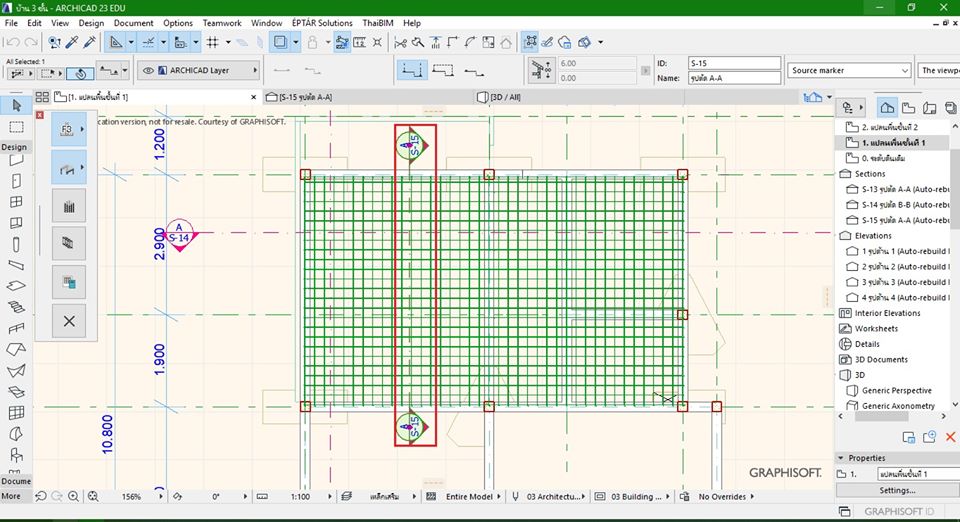
ทำการขยับเหล็กให้ได้ระดับ
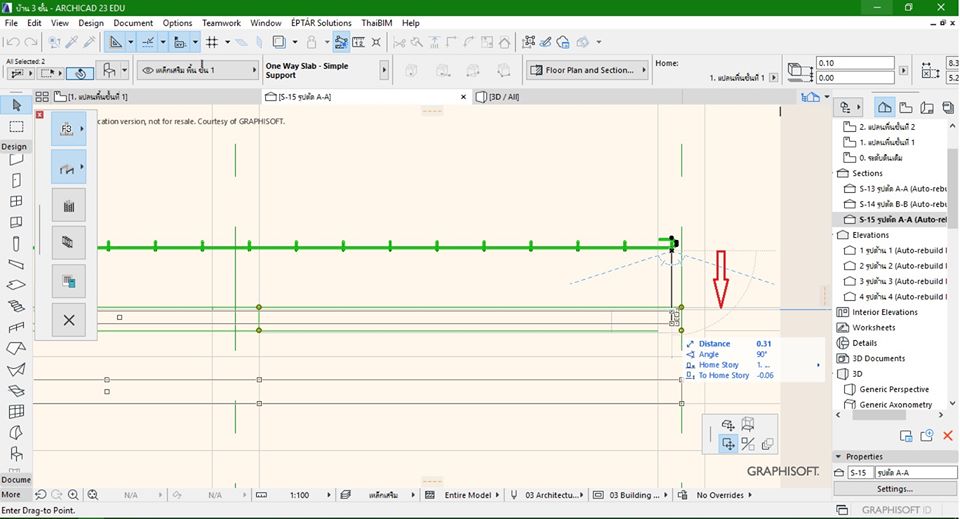
จะได้ระดับที่จัด
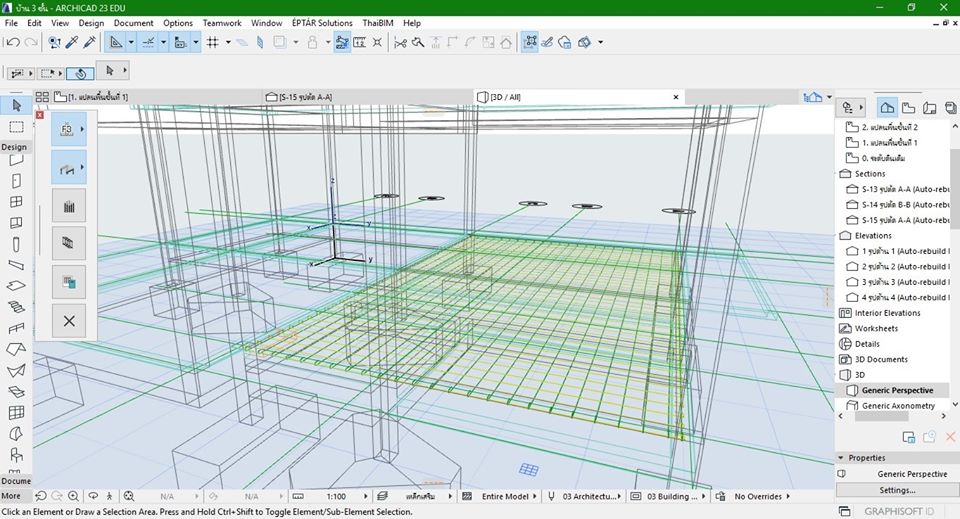
3D เหล็กเสริมชั้น 1 ทั้งหมดครับ
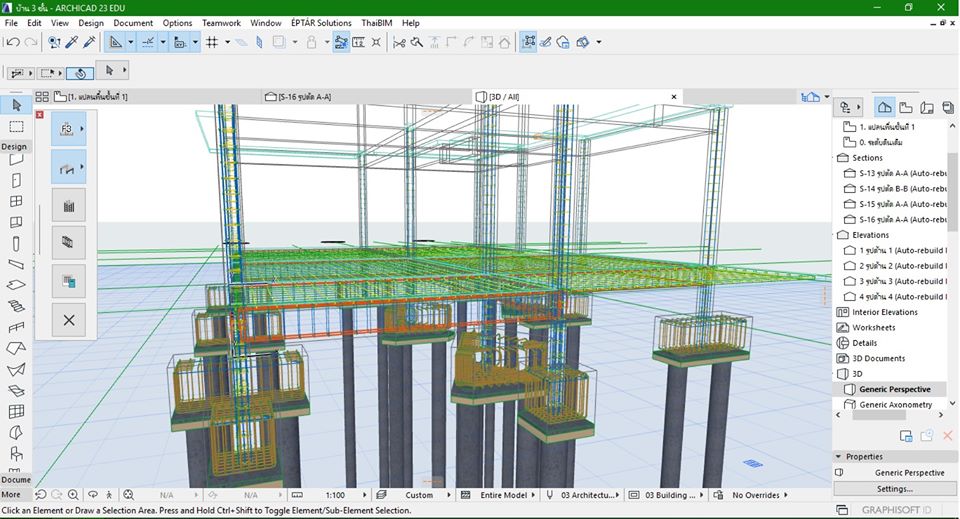
ส่วนที่ 6 : งานเหล็กเสริมของเสา คาน พื้น ของชั้นที่ 2 และ คาน พื้นของชั้นที่ 3
วิธีการทำก็ทำเหมือนกับเสา คาน พื้น ของชั้นที่ 1 ที่ผมได้บอกไปแบบละเอียดเเล้วครับ ดังนั้นส่วนที่ 6 ผมเลยจะนำแค่ภาพเหล็กเสริมของเสา คาน พื้นชั้น 2 กับ 3 มาให้ดูกันนะครับ
ภาพแปลนชั้นที่ 2 ที่ใส่เหล็กเสริม ซึ่งวิธีการใส่ก็จะเหมือนกันกับชั้นที่ 1
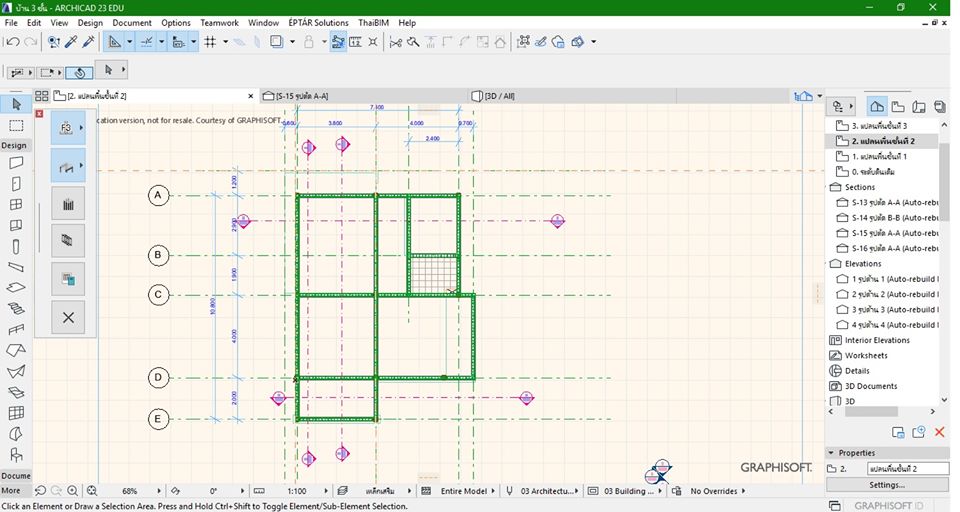
ภาพแปลนชั้นที่ 3 ที่ใส่เหล็กเสริม ซึ่งวิธีการใส่ก็จะเหมือนกันกับ ชั้นที่ 1
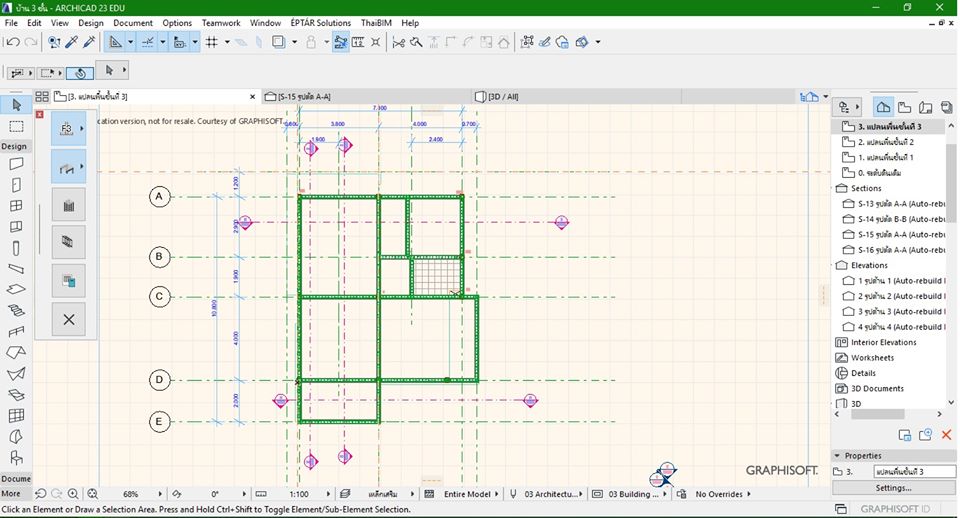
ภาพนี้เป็นการใส่เหล็กเสริมของพื้นชั้นที่ 2 ซึ่งวิธีการเหมือนกับ ชั้นที่ 1
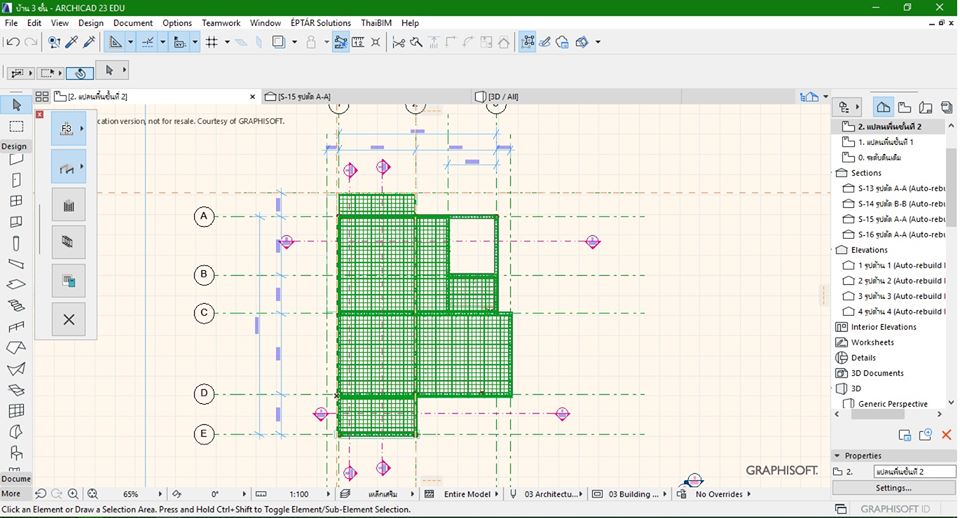
ภาพนี้เป็นการใส่เหล็กเสริมของพื้น ชั้นที่ 3 ซึ่งวิธีการเหมือนกับ ชั้นที่ 1
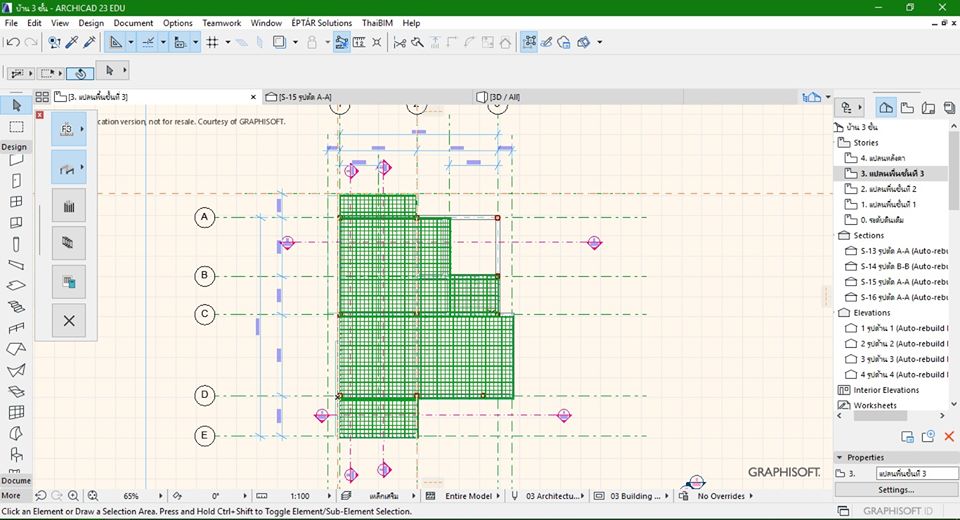
ภาพ 3D ของเสาชั้นที่ 2 และ 3 ที่ใส่เหล็กเสริมแล้ววิธีการใส่ก็เหมือนกันกับตอนใส่เสาชั้นที่ 1
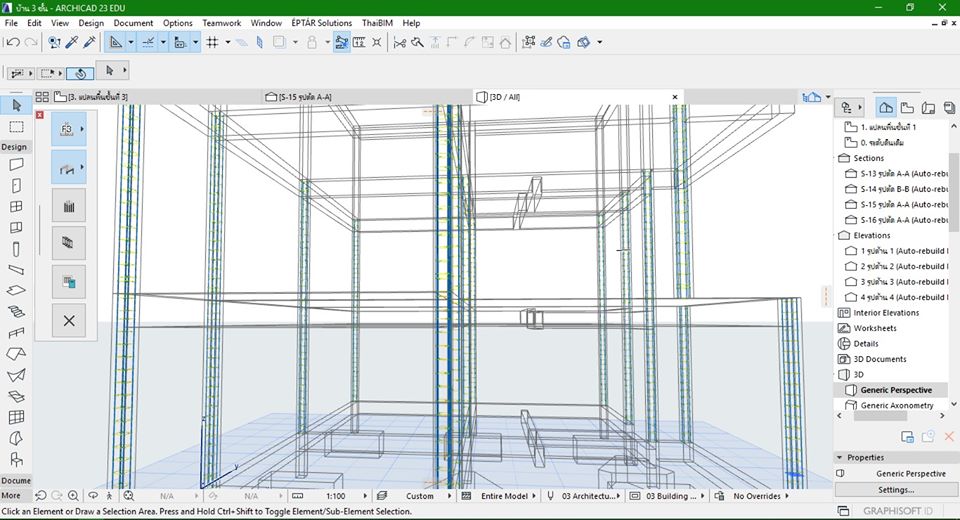
ภาพ 3D ของคานชั้นที่ 2 และ 3 ที่ใส่เหล็กเสริมแล้ววิธีการใส่ก็เหมือนกันกับตอนใส่คานชั้นที่ 1
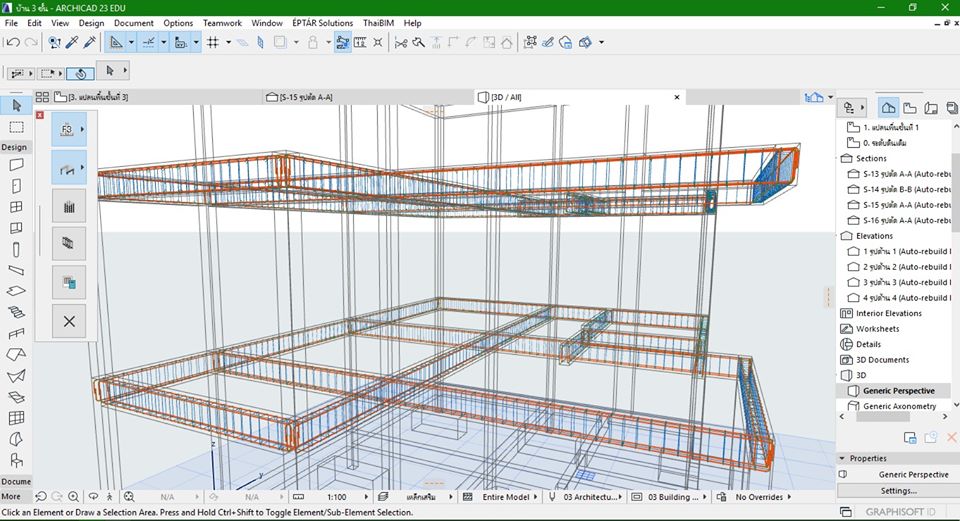
ภาพ 3D ของพื้นชั้นที่ 2 และ 3 ที่ใส่เหล็กเสริมแล้ววิธีการใส่ก็เหมือนกันกับตอนใส่พื้น ชั้นที่ 1
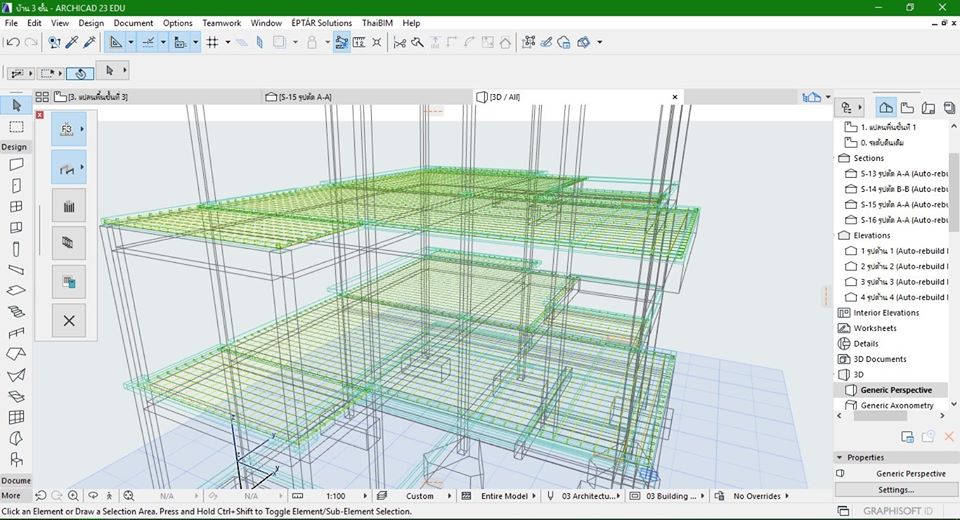
ส่วนภาพนี้เป็น 3D ของ เสา คาน พื้น ชั้น 2 และ 3 ที่ได้ใส่เหล็กเสริมเรียบร้อยแล้วครับ
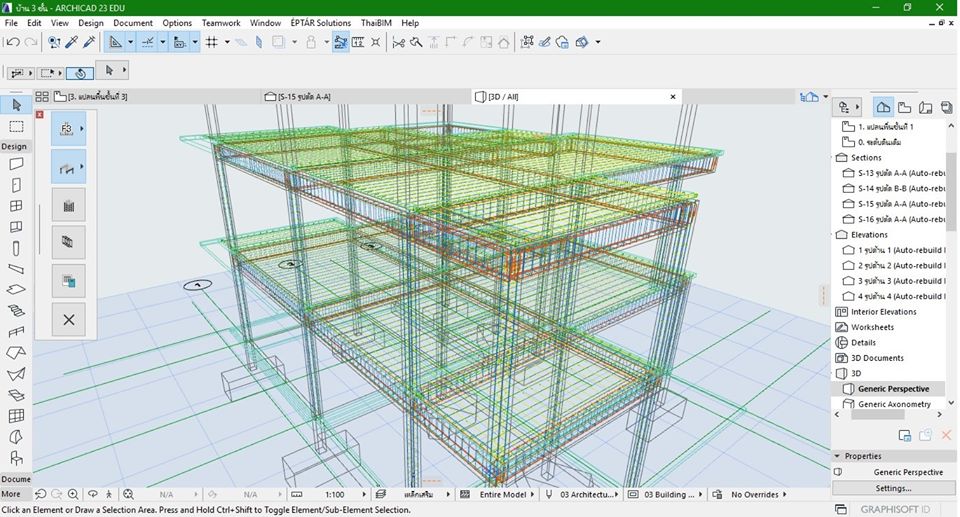
ส่วนที่ 7 : งานเสาและงานคานชั้นที่ 3
จะเป็นเสาและคานที่อยู่ชั้นบนสุดครับ *สำหรับคานก็จะใช้วิธีเดียวกันเหมือนกันกับงานคานชั้น 1-2 เลยครับ
**แต่เสาชั้นบนสุดนี้ที่ผมแยกออกมาเพราะเราต้องใส่มุมของการงอปลายเหล็กด้วยมาดูกันว่าทำยังไง**
ขั้นตอนที่ 1
1.ทำการเลือกเสาที่ต้องการจะใส่
2.กดเข้าหน้าตั้งค่า
3.กำหนดให้เป็นชั้นใดๆถึงชั้นดาดฟ้า
4.ในแปลนของผมจะเลือกเป็น 270 องศา เพื่อให้เหล็กงอไปตามทิศที่ต้องการ
5.กำหนดการจัดเหล็กเสริมของเหล็กปลอกและขนาดเหล็ก Main
6.กำหนดขนาดและระยะของเหล็กปลอก
7.กำหนดความลึกของคานบน
8.กำหนดสเป็คของคอนกรีต
9.เลือก Layer ที่สร้างไว้
10.กดติดตั้ง
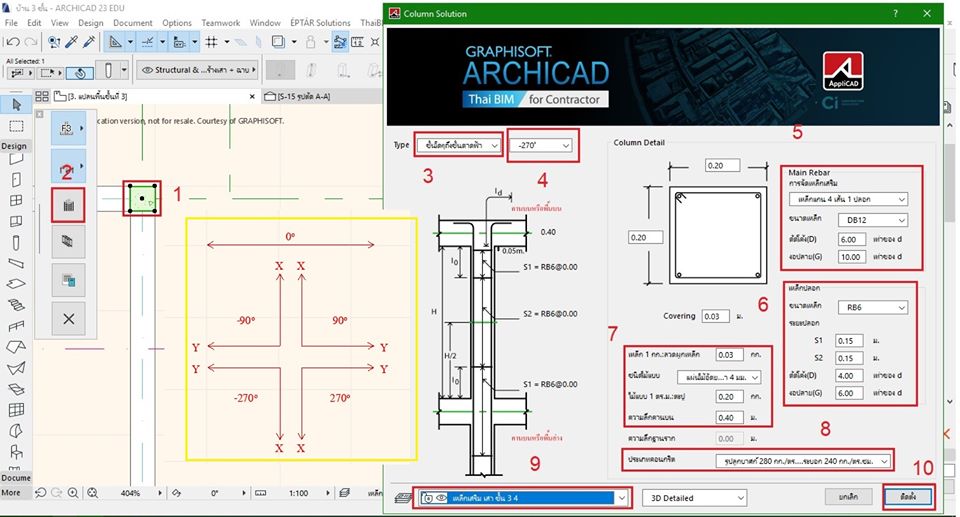
เมื่อกดติดตั้งก็จะได้ตามภาพ และนี่ก็เป็น 90 องศา
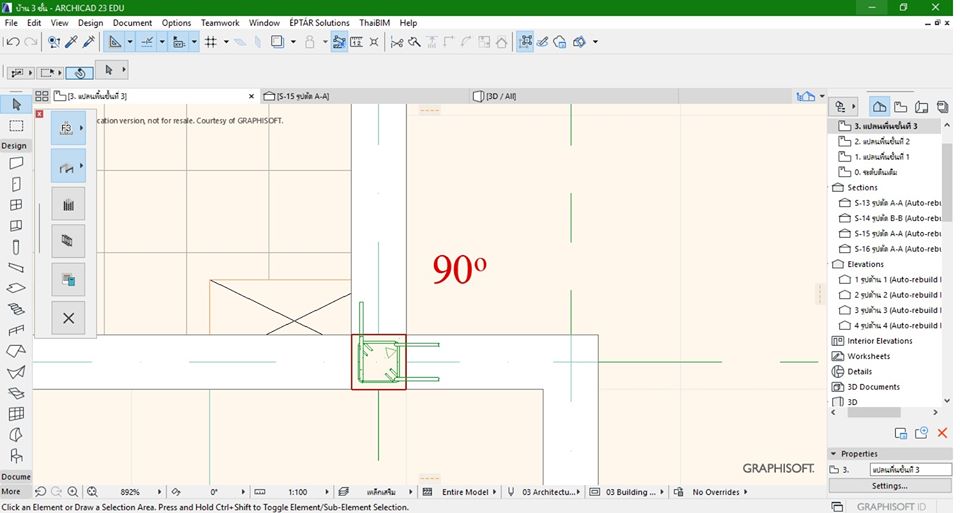
เมื่อกดติดตั้งก็จะได้ตามภาพ และนี่ก็เป็น -90องศา
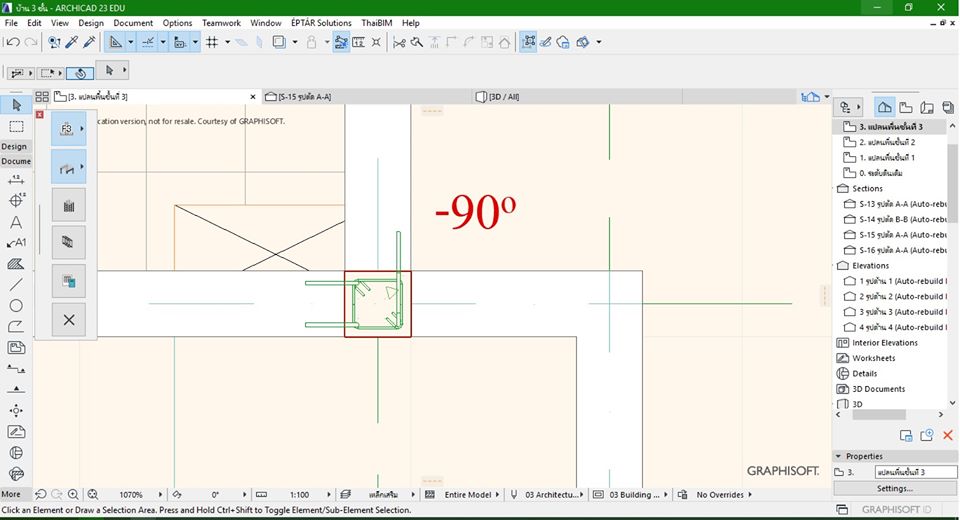
เมื่อกดติดตั้งก็จะได้ตามภาพ และนี่ก็เป็น 270 องศา
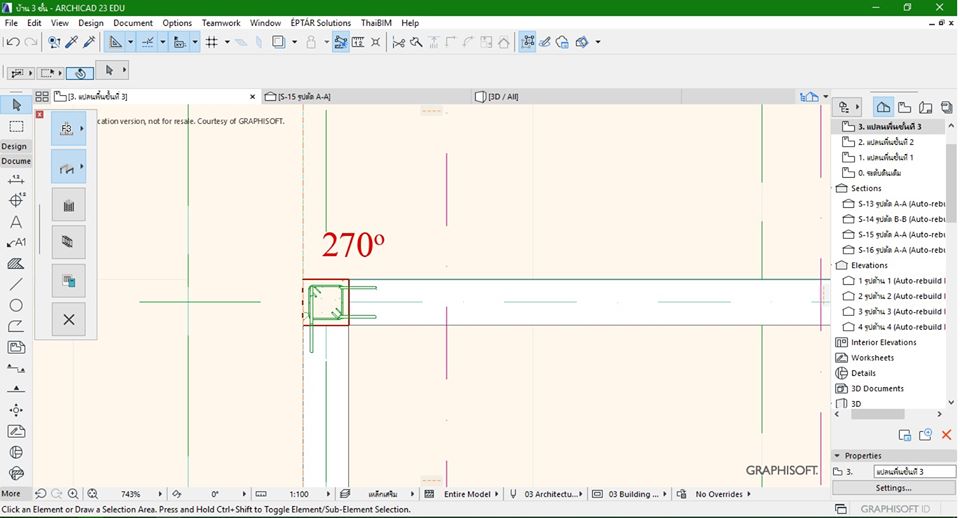
เมื่อกดติดตั้งก็จะได้ตามภาพ และนี่ก็เป็น -270 องศา
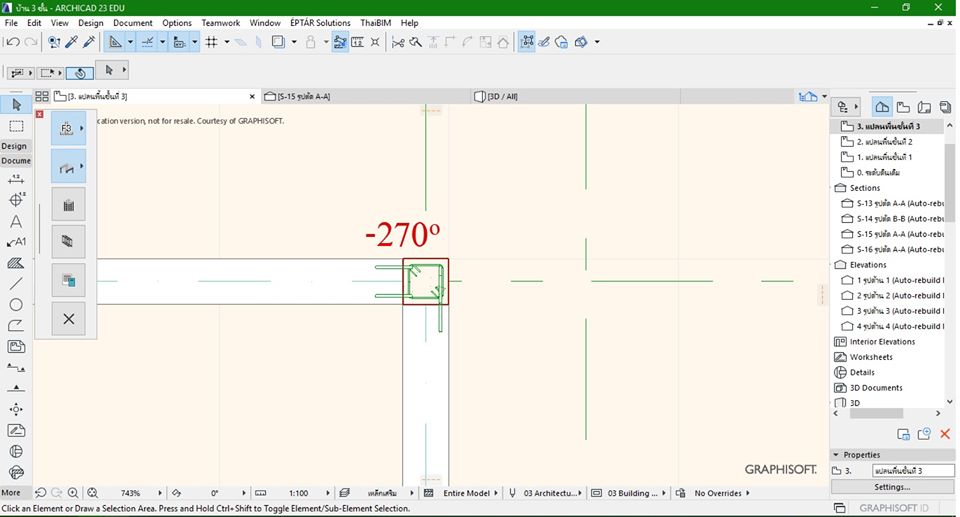
เมื่อกดติดตั้งก็จะได้ตามภาพ และนี่ก็เป็น 0 องศา
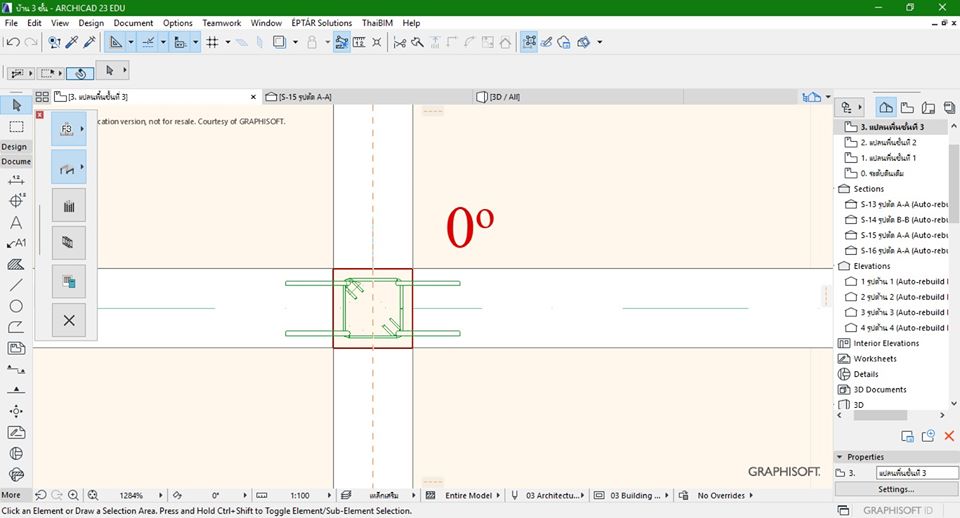
หากจะทำแนวยาวให้ใช้ 0 องศา แล้วทำการ Rotate ตามภาพได้เลยครับ
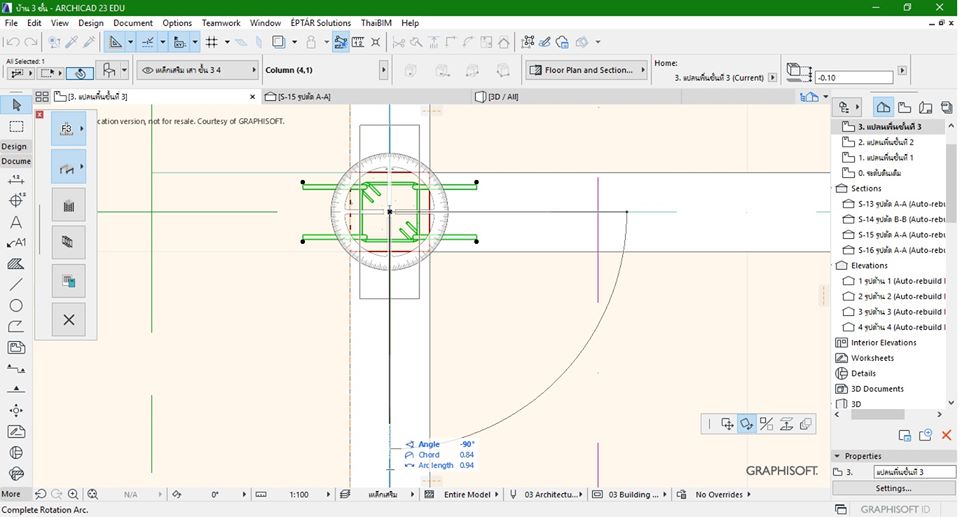
3D เหล็กเสา
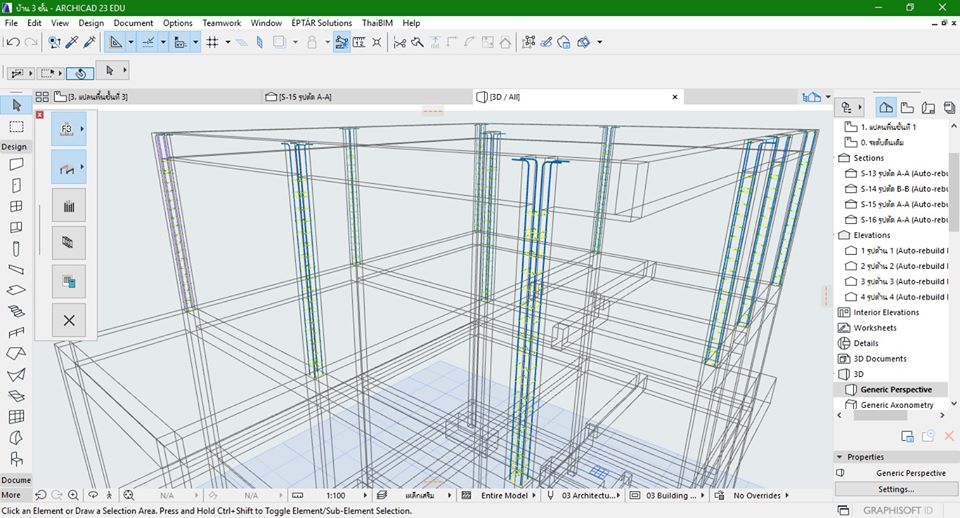
3D เหล็กคานหลังคา
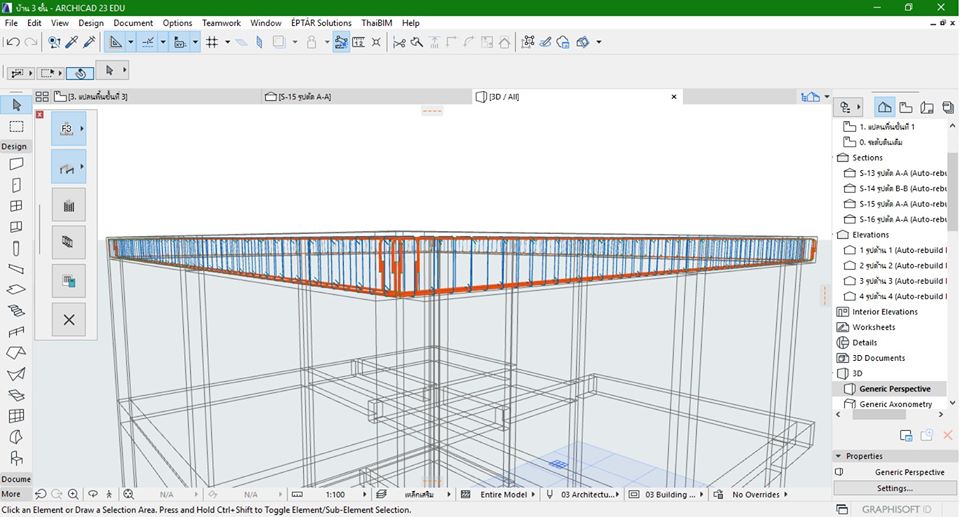
3D เหล็กเสาและคาน
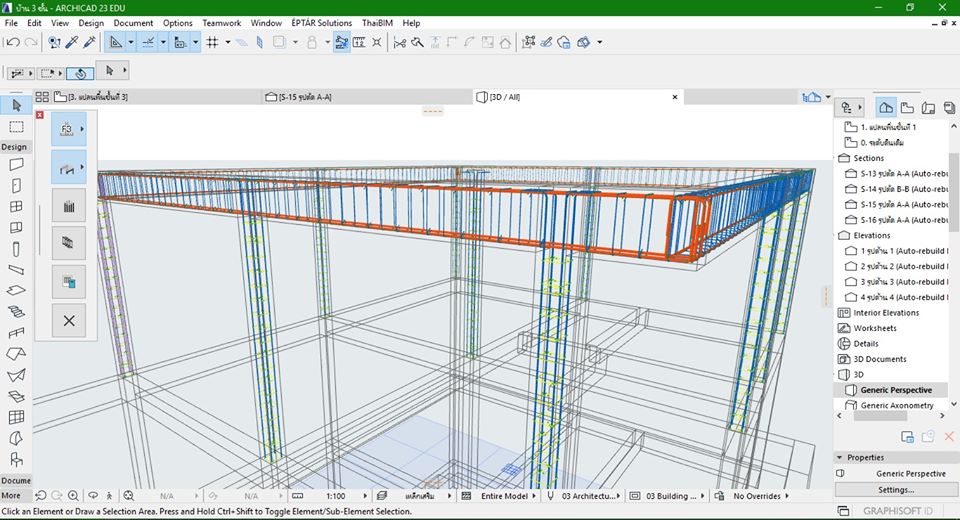
ส่วนที่ 8 : การถอดปริมาณเหล็กของทั้งหลัง
ภาพ 3D ใส่เหล็กเสริมทั้งหมด

1.กดเข้าหน้าถอดปริมาณครับ และรอเวลาสักครู่ครับ
2.สามารถแก้ไขชื่อของตัวบ้านได้ครับ
3.สามารถทำเป็นไฟล์ XLS และ PDF ได้ด้วยครับ
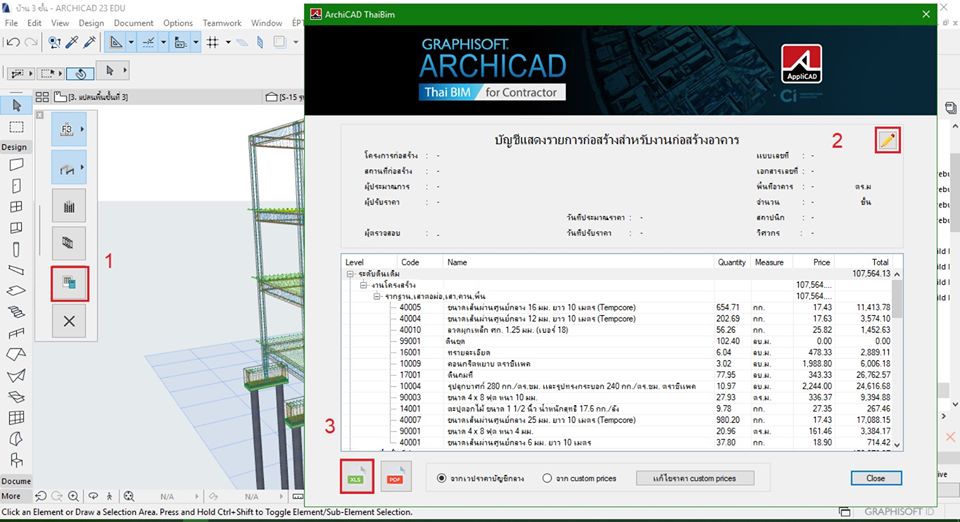
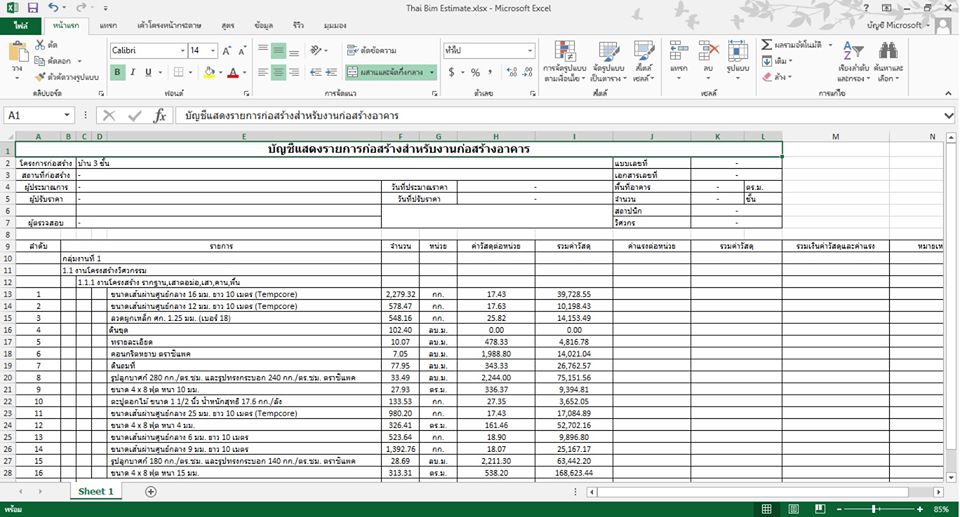
ไฟล์ XLS

เป็นยังไงกันบ้างครับ สำหรับการใส่เหล็กเสริมโครงสร้างด้วย THAIBIM เนื้อหาเยอะหน่อยนะครับ ขอบคุณที่ติดตามอ่านจนจบ และผมหวังว่าเรื่องราวที่ผมมาแชร์วิธีการต่างๆ นี้ จะเป็นประโยชน์ให้กับพี่ๆ กันนะครับ ถ้าพี่ๆ ท่านไหนสนใจอยากศึกษาข้อมูลเพิ่มเติม หรือว่ามาลองเรียนรู้และใช้งานจริง สามารถมาลงเรียนอบรมฟรี 1 วัน ได้ที่นี่เลยครับ
ข้อมูลเพิ่มเติม : ARCHICAD THAIBIM
ฝากติดตามและเป็นกำลังใจให้ผมได้ที่ช่องทาง Facebook นะครับ สวัสดีครับ
Cr. นายนราธิป นวลแขว่ง (บอมCME.V) คณะเทคโนโลยีอุตสาหกรรม มหาวิทยาลัยราชภัฎอุตรดิตถ์
Facebook – Narathip Nuankhweang